तंत्रज्ञानाच्या विकासामुळे संगणक हा आपल्या दैनंदिन जीवनाचा अविभाज्य भाग बनला आहे. उदाहरणार्थ, आम्ही आमचा डेटा त्यावर संग्रहित करू शकतो, चित्रपट पाहू शकतो, मित्रांशी संवाद साधू शकतो आणि बरेच काही करू शकतो. असे असूनही, अप्रिय क्षण देखील येऊ शकतात - चुकून हटवणे किंवा सिस्टम क्रॅश, ज्यामुळे डिस्क विभाजने हटविली जाऊ शकतात. या प्रकरणात, विभाजनांची सर्व सामग्री हटविली जाईल. पण तुम्हाला कशाचीही काळजी करण्याची गरज नाही. या लेखात, आम्ही हटविलेले विभाजने पुनर्प्राप्त करण्यासाठी दोन सिद्ध आणि विनामूल्य पद्धतींवर लक्ष केंद्रित करू Windows 11/10/8/7 आणि वारंवार विचारले जाणारे प्रश्न.

या लेखात, आम्ही या विषयांवर लक्ष केंद्रित करू:
- WorkinTool Data Recovery सह हटवलेले विभाजन मोफत कसे रिकव्हर करायचे
- DiskGenius सह विनामूल्य हटविलेले विभाजन कसे पुनर्प्राप्त करावे
- WorkinTool आणि DiskGenius ची तुलना
- मध्ये हटविलेले/हरवलेले विभाजने पुनर्प्राप्त करण्याबद्दल वारंवार विचारले जाणारे प्रश्न Windows
WorkinTool Data Recovery सह हटवलेले विभाजन मोफत कसे रिकव्हर करायचे
- उपलब्ध प्लॅटफॉर्म: Windows 11 / 10 / 8 / 7
- किंमत: 100% विनामूल्य, सर्व वैशिष्ट्यांसह
"मी चुकून PC वर C ड्राइव्ह हटवला Windows. मी हटवलेल्या विभाजनातून विनामूल्य डेटा कसा पुनर्प्राप्त करू शकतो?"
ही परिस्थिती अनेकदा येऊ शकते. पण विनाकारण ताण घेण्याची गरज नाही. तांत्रिक शक्यतांबद्दल धन्यवाद, व्यावसायिक सॉफ्टवेअरच्या मदतीने डेटा पुनर्प्राप्त केला जाऊ शकतो. तथापि, कोणत्याही विसंगती टाळण्यासाठी, आम्ही सर्व प्रथम प्रोग्रामची शिफारस केली पाहिजे WorkinTool डेटा पुनर्प्राप्ती, जे 100% विनामूल्य आहे. शिवाय, तो एक तथाकथित सर्व-इन-वन डेटा पुनर्प्राप्ती उपाय आहे.
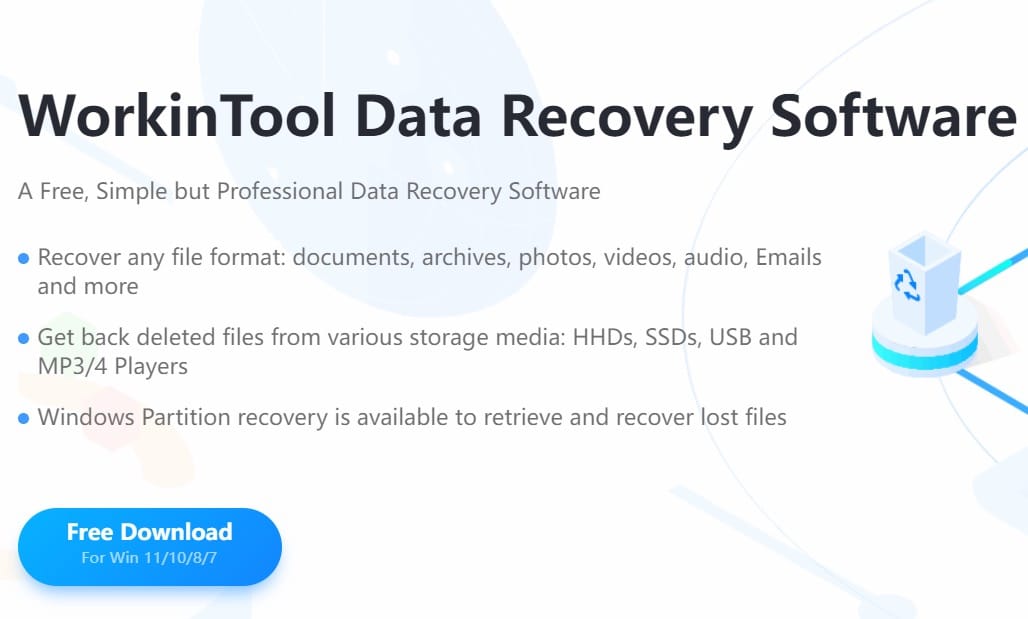
सशुल्क सॉफ्टवेअरच्या विपरीत, हे पूर्णपणे विनामूल्य आहे आणि तरीही अनेक उत्कृष्ट डेटा पुनर्प्राप्ती वैशिष्ट्ये ऑफर करतात. याबद्दल धन्यवाद, आपल्याला कोणत्याही डेटा गमावण्याची काळजी करण्याची गरज नाही. विभाजन पुनर्प्राप्ती व्यतिरिक्त, ते कोणत्याही स्टोरेजची पुनर्प्राप्ती (जसे की USB, HDD, SD कार्ड, MP3/MP4 प्लेयर्स आणि इतर) आणि फाइल सिस्टम (जसे की FAT16, FAT32, exFAT, NTFS) हाताळू शकते.
सॉफ्टवेअर वेगळे कशामुळे दिसते:
- विविध फाइल प्रकारांसाठी समर्थन: सॉफ्टवेअर ऑफिस दस्तऐवज, व्हिडिओ, फोटो, ऑडिओ फाइल्स, कॉम्प्रेस्ड झिप फोल्डर्स आणि बरेच काही त्वरीत ओळखते.
- उच्च गती आणि गुणवत्ता: प्रगत अल्गोरिदमबद्दल धन्यवाद, ते संचयन द्रुतपणे स्कॅन करू शकते आणि सर्व फायली त्यांच्या मूळ गुणवत्तेत पुनर्संचयित करू शकते.
- डेटा सुरक्षा हमी: सॉफ्टवेअर डेटा सुरक्षा आणि गोपनीयतेवर भर देते.
- साधे नियंत्रण: आधार एक अंतर्ज्ञानी वापरकर्ता इंटरफेस आहे. पूर्ण विभाजन पुनर्प्राप्ती तीन सोप्या चरणांमध्ये केली जाऊ शकते.
बाधक:
- सुसंगतता: सॉफ्टवेअर फक्त ऑपरेटिंग सिस्टमशी सुसंगत आहे Windows.
जवळ informace WorkinTool बद्दल येथे आढळू शकते
चरण 1: डिस्क आणि विभाजन पुनर्प्राप्ती निवडा
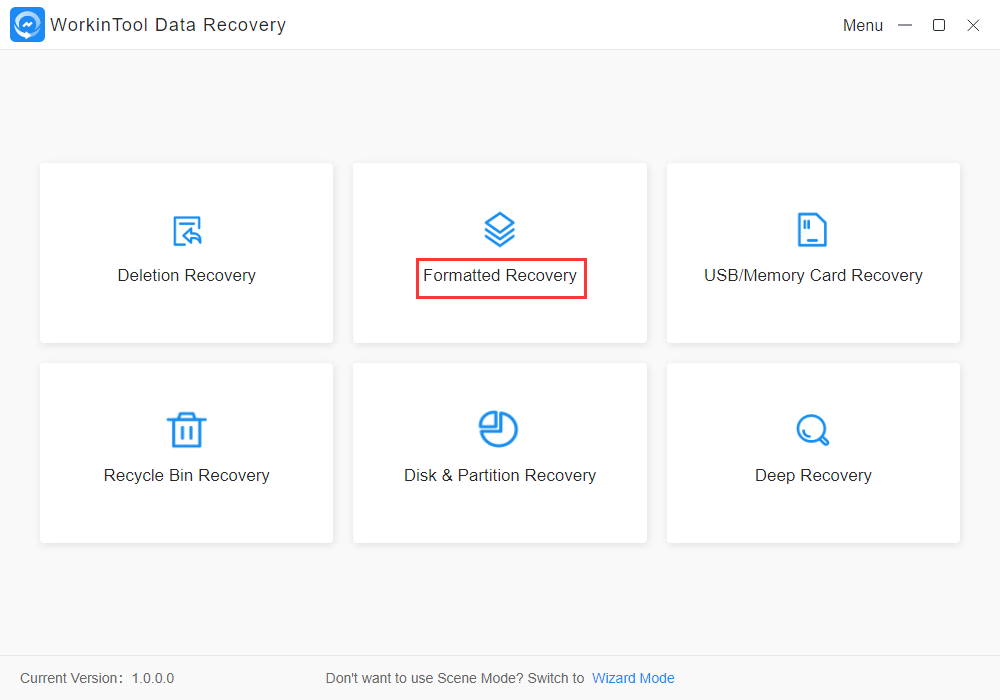
टूल डाउनलोड करा आणि उघडा. नंतर एक पर्याय निवडा डिस्क आणि विभाजन पुनर्प्राप्ती, योग्य मोडवर जाण्यासाठी.
चरण 2: हटविलेले विभाजन शोधा.
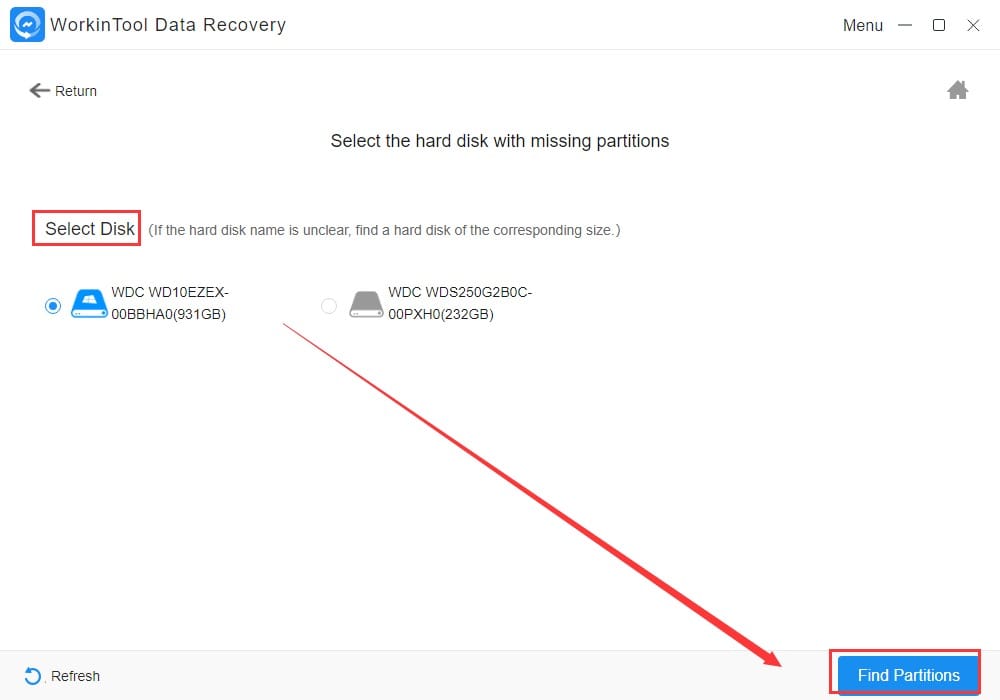
प्रथम हार्ड ड्राइव्ह शोधा जेथे हटविलेले विभाजन स्थित आहे आणि पर्यायावर क्लिक करा विभाजने शोधा. (जर तुम्हाला डिस्कच्या नावाबद्दल खात्री नसेल, तर तुम्ही ते आकारानुसार निवडू शकता). एकदा तुम्हाला विभाजने सापडली की, तुम्हाला फक्त हटवलेले निवडायचे आहे आणि बटणासह तुमच्या निवडीची पुष्टी करायची आहे आता स्कॅन करा प्रक्रिया सुरू करण्यासाठी.
चरण 3: लक्ष्यीकरण आणि पुनर्प्राप्ती
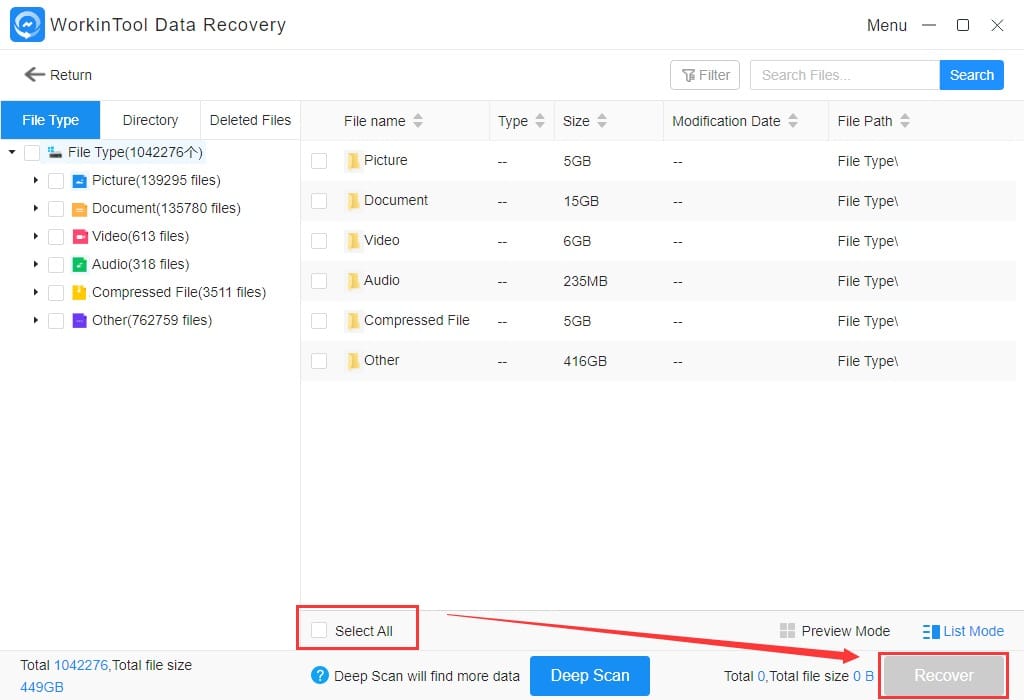
सर्व स्कॅन केलेले परिणाम काही सेकंदात स्क्रीनवर प्रदर्शित होतील. मग फक्त वर टॅप करा सर्व निवडा a पुनर्प्राप्त करा. यामुळे तुमच्या फाइल्स आणि डेटा परत मिळेल.
DiskGenius सह विनामूल्य हटविलेले विभाजन कसे पुनर्प्राप्त करावे
- उपलब्ध प्लॅटफॉर्म: Windows 11 / 10 / 8 / 7
- किंमत: मर्यादित वैशिष्ट्यांसह विनामूल्य आवृत्ती किंवा $69,9 ते $699,9 पर्यंत सशुल्क आवृत्ती
जर तुम्हाला हटवलेल्या विभाजनातून सर्व फाइल्स पुनर्प्राप्त करायच्या असतील तर Windows 11/10/8/7, आपण हे करू शकता डिस्कगिनियस. हे एक विनामूल्य आणि अतिशय सक्षम डेटा पुनर्प्राप्ती सॉफ्टवेअर आहे. त्याच्या मदतीने, तुम्ही स्थानिक विभाजने, हार्ड डिस्क ड्राइव्ह (HDD), फ्लॅश स्टोरेज, SD कार्ड आणि बरेच काही यासारख्या विविध प्रकारच्या स्टोरेजमधून हटवलेल्या, हरवलेल्या किंवा फॉरमॅट केलेल्या फाइल्स पुनर्प्राप्त करू शकता. याव्यतिरिक्त, तुम्ही त्यांचा बॅकअप देखील घेऊ शकता आणि अशा प्रकारे संभाव्य नुकसानापासून स्वतःचा विमा काढू शकता.
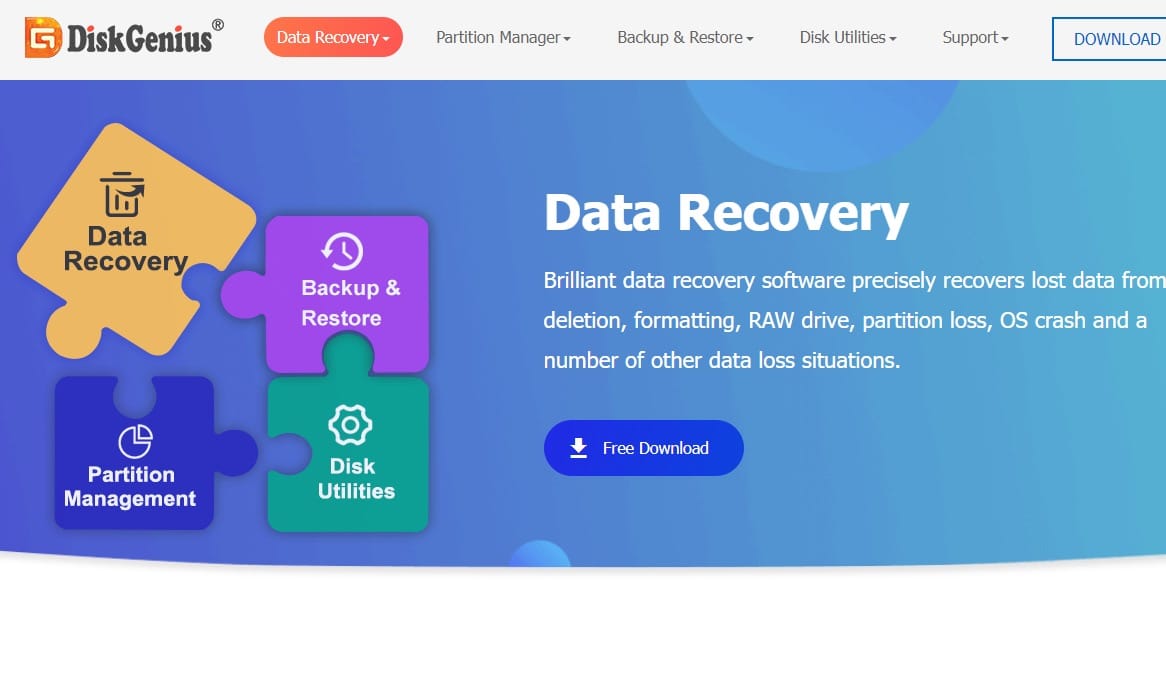
सॉफ्टवेअर वेगळे कशामुळे दिसते:
- पूर्वावलोकन मोड: तुम्ही स्कॅन केलेले परिणाम पूर्वावलोकन मोडमध्ये पाहू शकता आणि तुम्हाला काय पुनर्प्राप्त करायचे आहे ते निवडू शकता.
- लवचिक पुनर्प्राप्ती: तुम्ही कधीही थांबणे, विराम देणे किंवा पुन्हा स्कॅन करणे निवडू शकता. जरी पुनर्प्राप्ती दरम्यान.
- 100% सुरक्षा: उदाहरणार्थ, स्कॅनिंग किंवा रिकव्हरी दरम्यान सॉफ्टवेअर मूळ फायली ओव्हरराईट करत आहे याबद्दल तुम्हाला काळजी करण्याची गरज नाही.
- विस्तृत डेटा समर्थन: विभाजनाचे नुकसान, मानवी त्रुटी, व्हायरस हल्ला, सिस्टम क्रॅश, किंवा न वाचता येणारी डिस्क सोडवण्याची गरज असो, पुनर्प्राप्ती सर्व परिस्थितीत केली जाऊ शकते.
बाधक:
- अंशतः देय: विनामूल्य आवृत्तीमध्ये, डेटा पुनर्प्राप्ती, डेटा व्यवस्थापन, क्लोनिंग आणि अधिकच्या बाबतीत पर्याय मर्यादित आहेत.
- अधिक जटिल इंटरफेस: वापरकर्ता इंटरफेसमध्ये विविध प्रकारची माहिती आणि नियंत्रण पॅनेल उपलब्ध आहेत. सॉफ्टवेअर अगदी नवशिक्यांसाठी अनुकूल नाही.
| फंकसे | मोफत आवृत्ती | मानक आवृत्ती | व्यावसायिक आवृत्ती |
| डेटा पुनर्प्राप्ती (लोकल ड्राइव्ह) | फक्त लहान फाईल्स | ✔ | ✔ |
| डेटा रिकव्हरी (USB स्टोरेज) | फक्त लहान फाईल्स | ✔ | ✔ |
| डेटा पुनर्प्राप्ती (व्हर्च्युअल डिस्क) | फक्त लहान फाईल्स | ✔ | ✔ |
| डिस्क ॲरेमधून डेटा पुनर्प्राप्ती | फक्त लहान फाईल्स | ✔ | ✔ |
DiskGenius सह हटविलेले विभाजन कसे पुनर्प्राप्त करावे
चरण 1: निवडा विभाजन पुनर्प्राप्ती मोड
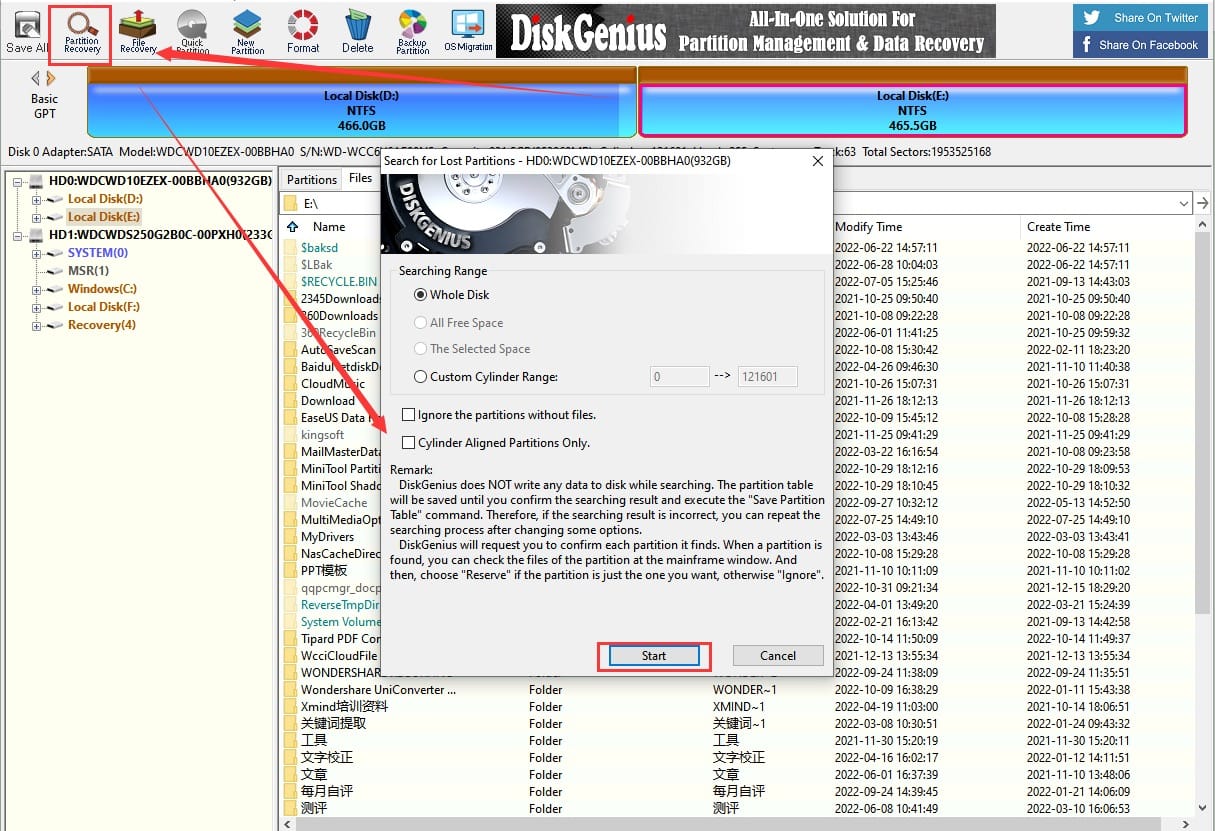
सॉफ्टवेअर उघडा, हटविलेल्या विभाजनांसह डिस्क निवडा आणि नंतर पर्याय निवडा विभाजन पुनर्प्राप्ती. नंतर श्रेणी निवडा आणि बटणासह पुष्टी करा प्रारंभ करा स्कॅनिंग सुरू करण्यासाठी.
चरण 2: विभाजन फिरवा, दुर्लक्ष करा किंवा स्कॅन करणे थांबवा.
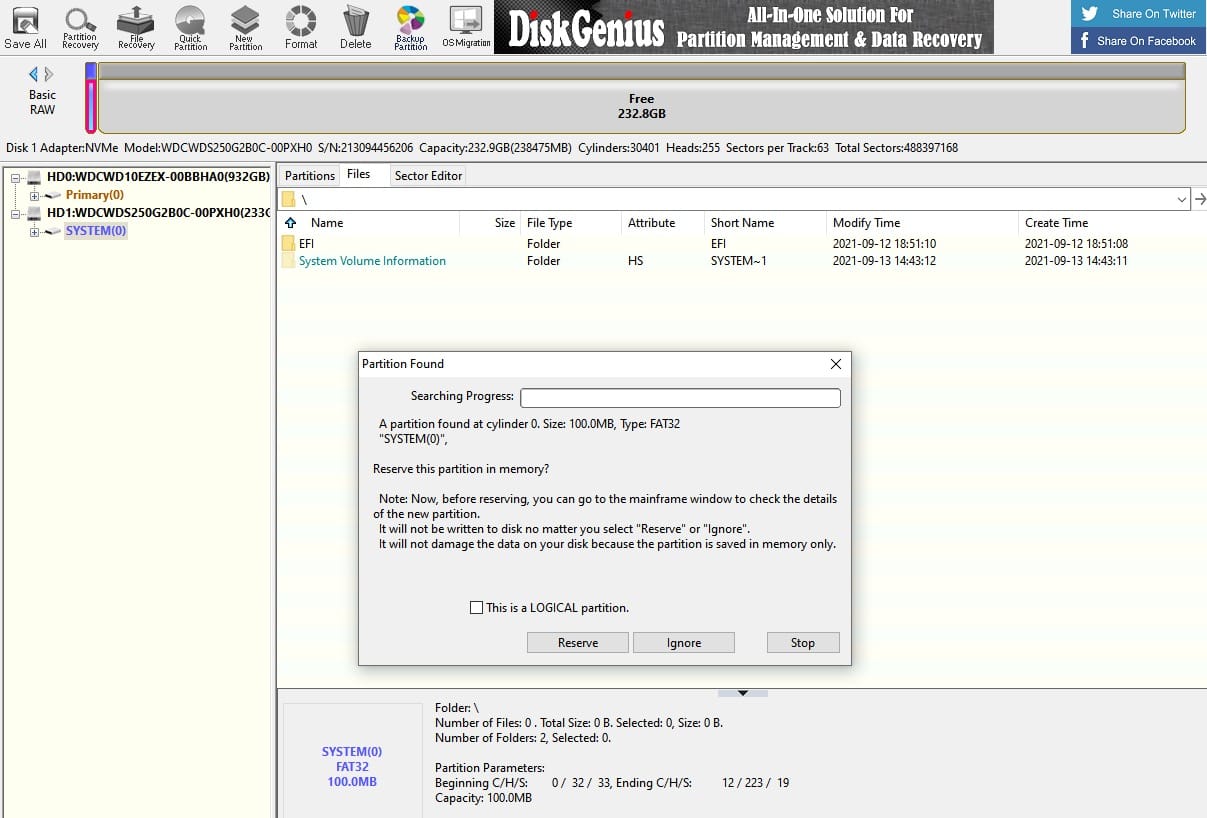
सॉफ्टवेअरला गहाळ विभाजन सापडल्यानंतर एक पॉप-अप विंडो दिसेल. अशा क्षणी, डेटा पाहणे देखील शक्य आहे.
चरण 3: फाइल कॉपी करून हटविलेले विभाजने पुनर्प्राप्त करा
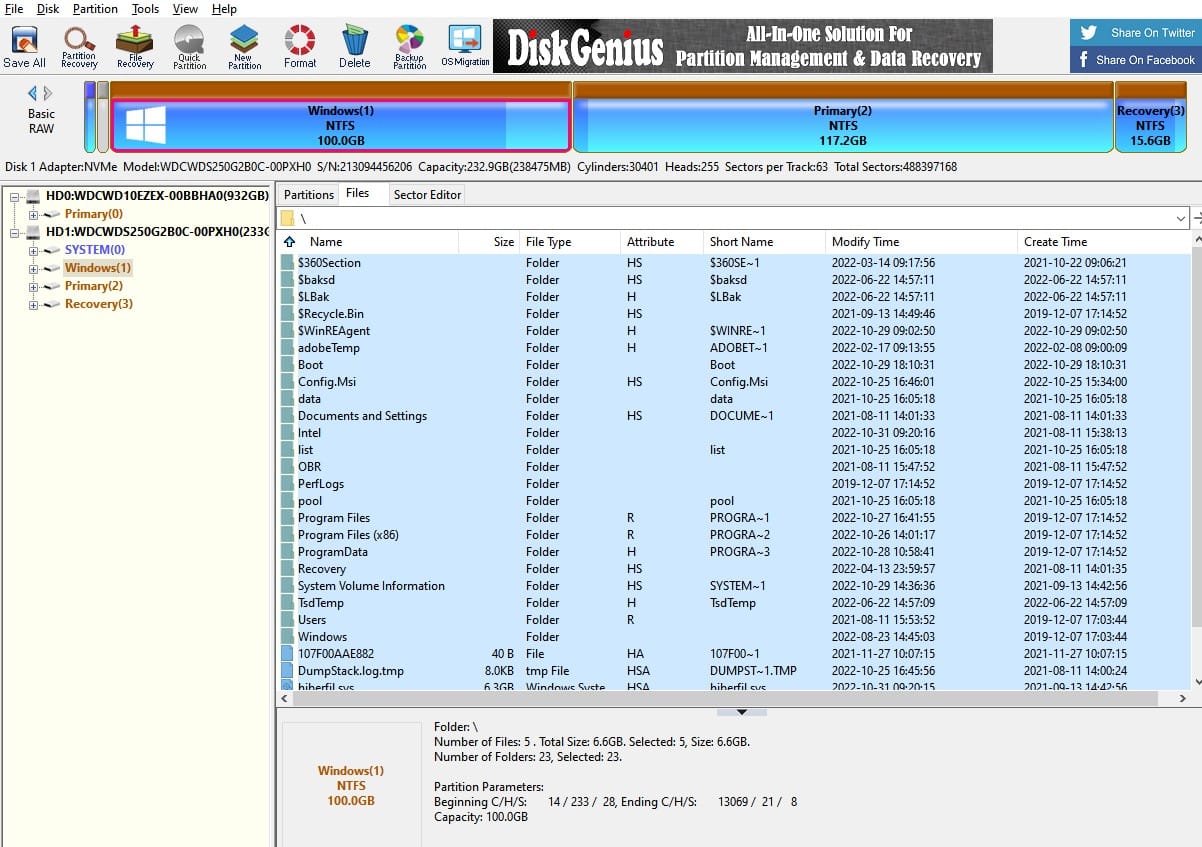
तुम्हाला रिस्टोअर करायच्या असलेल्या फाइल्सवर उजवे-क्लिक करा आणि निवडा (एस) वर कॉपी करा. नंतर त्यांना जतन करण्यासाठी एक स्थान निवडा. आपण सर्वकाही पुनर्संचयित करू इच्छित असल्यास, आपण निवडा सर्व निवडा आणि नंतर पर्यंत (एस) वर कॉपी करा.
WorkinTool आणि DiskGenius ची तुलना
| WorkinTool डेटा पुनर्प्राप्ती | डिस्कगिनियस
| |
| किंमत आणि मर्यादा | कोणत्याही निर्बंधांशिवाय सर्व वैशिष्ट्ये विनामूल्य. | डेटा पुनर्प्राप्ती मर्यादांसह विनामूल्य आवृत्ती. सशुल्क आवृत्ती $69,99 ते $699,9. |
| स्टोरेज प्रकार आणि फाइल सिस्टम | सॉफ्टवेअर विभाजने, हार्ड ड्राइव्हस् पुनर्प्राप्त करू शकतात. मेमरी कार्ड आणि MP3/MP4 प्लेयर्स. फाइल सिस्टम: FAT16, FAT32, exFAT आणि NTFS. | हे हार्ड ड्राइव्हस्, यूएसबी, व्हर्च्युअल ड्राइव्हस्, मेमरी कार्ड्स, RAID ॲरेमधून डेटा पुनर्प्राप्त करू शकते. फाइल सिस्टम: NTFS, exFAT, FAT32, FAST16, FAT12, EXT2, EXT3 a EXT4. |
| फाइल प्रकार | हे ऑफिस दस्तऐवज, संग्रहण, फोटो, व्हिडिओ, ईमेल, ऑडिओ आणि बरेच काही पुनर्प्राप्त करते. | हे WorkinTool सारख्या ऑडिओ फाइल्सशिवाय सर्व काही पुनर्संचयित करते. |
| स्कॅनिंग वातावरण आणि मोड | इंटरफेस दोन मोडमध्ये विभागलेला आहे (सीन मोड आणि विझार्ड मोड), जे अधिक स्पष्ट आहेत. जलद/पूर्ण पुनर्प्राप्तीसाठी दोन स्कॅन मोड (द्रुत स्कॅन आणि डीप स्कॅन). | अनेक घटकांसह फक्त एक इंटरफेस. पहिला वापर गोंधळलेला असू शकतो. फक्त एक स्कॅन मोड. |
| सुसंगतता | Windows 11 / 10 / 8 / 7 | Windows 11 / 10 / 8 / 7 |
| मूल्यमापन | ★★★★ | ★★★ |
मध्ये हटविलेले/हरवलेले विभाजने पुनर्प्राप्त करण्याबद्दल वारंवार विचारले जाणारे प्रश्न Windows
मध्ये हटविलेले विभाजने पुनर्प्राप्त करू शकतात Windows?
- परंतु अशी परिस्थिती देखील आहे जेव्हा जीर्णोद्धार यापुढे शक्य नाही. त्यामुळे डिलीट झालेल्या/हरवलेल्या विभाजनांमधून डेटा पुनर्प्राप्त करण्यासाठी तुम्ही वर नमूद केलेल्या पद्धती वापरून पाहू शकता Windows.
विभाजन पुनर्प्राप्ती म्हणजे काय?
- डिस्क विभाजन हे हार्ड ड्राइव्हवर स्थित एक वेगळे विभाजन आहे जे संगणकास सर्व डेटा काढून टाकून पुनर्प्राप्त करण्यास अनुमती देते.
विभाजन हटवल्यानंतर काय होते?
- आपण विभाजन हटविल्यास, सर्व डेटा हटविला जाईल. त्यानंतरचे पुनर्संचयित करणे कठीण असू शकते, म्हणून आपण कोणत्याही हटविण्याबद्दल काळजीपूर्वक विचार केला पाहिजे.
सारांश
फक्त एका क्लिकने, तुम्ही अनेक मौल्यवान डेटा आणि फाइल्ससह संपूर्ण विभाजन हटवू शकता. दुर्दैवाने, ते नंतर आहे हटविलेल्या विभाजनाची पुनर्प्राप्ती सर्व अधिक आव्हानात्मक. सुदैवाने, पुनर्प्राप्त करण्याचे दोन विनामूल्य मार्ग आहेत. अर्थात, प्रत्येकाची आपली प्राधान्ये असतात आणि आपण कोणता उपाय ठरवायचा हे आपल्यावर अवलंबून आहे.

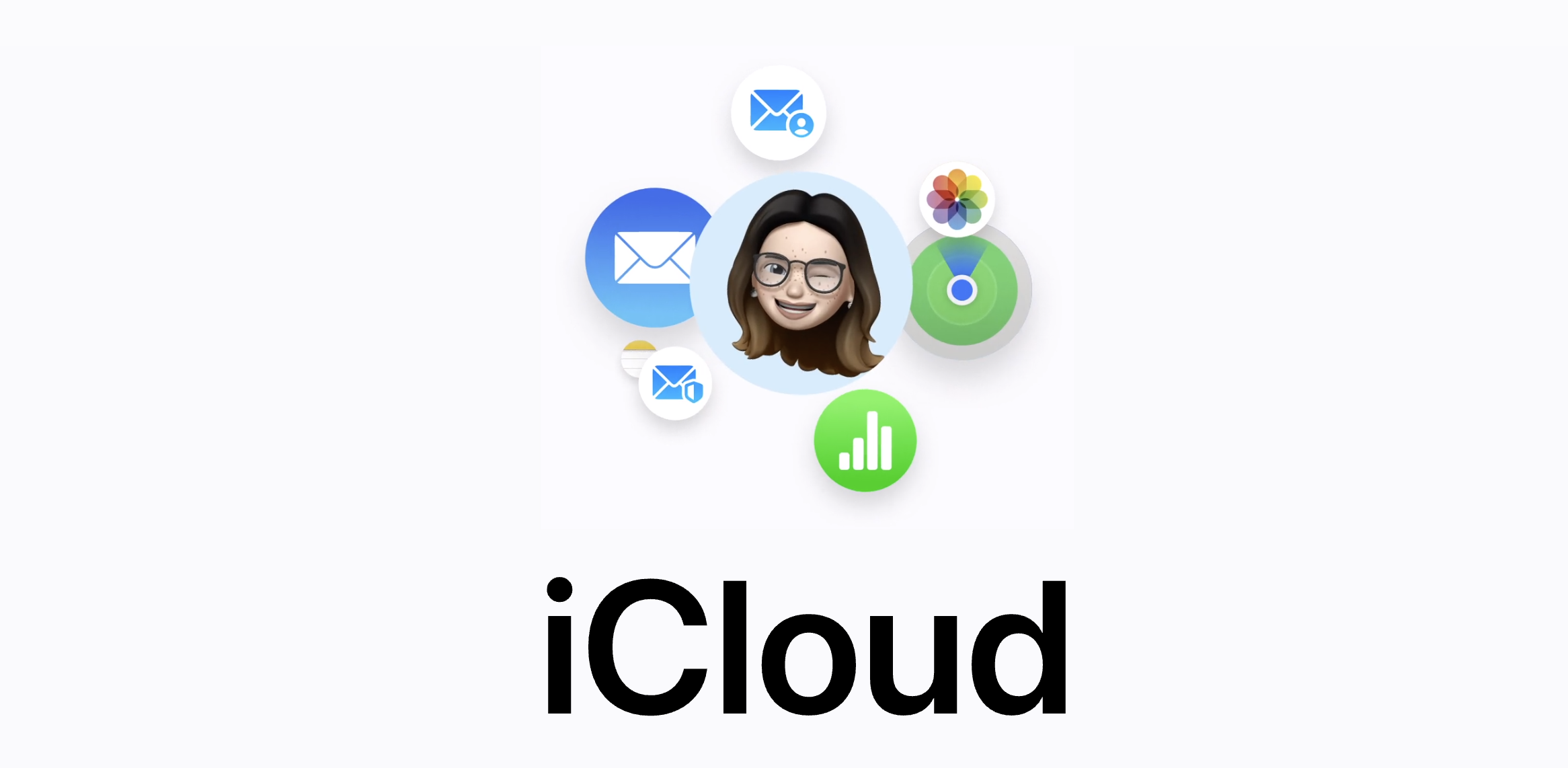


लेखाची चर्चा
या लेखासाठी चर्चा खुली नाही.