मला खात्री आहे की आपल्या सर्वांना हे माहित आहे. सुरक्षिततेच्या कारणास्तव, आम्ही काही प्रकारचे डिव्हाइस लॉक सक्रिय करतो आणि ते विसरतो. आपण पासवर्ड, पिन किंवा वर्ण विसरल्यास सॅमसंग अनलॉक कसे करावे? फाइंड माय मोबाईल किंवा स्मार्ट लॉक थेट ऑफर करणारे अनेक मार्ग आहेत, अत्यंत परिस्थितीत फोनवरील बटणे वापरून डिव्हाइस रीसेट देखील.
माझा मोबाइल शोधा
Find My Mobile तुम्हाला तुमचे डिव्हाइस शोधण्यात मदत करते Galaxy वेबवर प्रवेश करून दूरस्थपणे अनलॉक करा. तथापि, हे वैशिष्ट्य वापरण्यासाठी, तुमचे डिव्हाइस चालू असलेल्या, वाय-फाय किंवा मोबाइल डेटाशी कनेक्ट असलेल्या आणि रिमोट अनलॉक सक्षम असलेल्या सॅमसंग खात्यात नोंदणीकृत असले पाहिजे. त्यामुळे तुमच्याकडे आधीपासून नसल्यास आणि तुमच्या डिव्हाइसमध्ये प्रवेश असल्यास वैशिष्ट्य सक्रिय करणे ही चांगली कल्पना आहे. हे करण्यासाठी, या चरणांचे अनुसरण करा.
- जा नॅस्टवेन.
- निवडा बायोमेट्रिक्स आणि सुरक्षा.
- निवडा माझे मोबाइल डिव्हाइस शोधा.
- रिमोट अनलॉक कार्य सक्रिय करण्यासाठी रेडिओ बटण टॅप करा.
- तुम्ही Samsung खात्याने साइन इन केलेले नसल्यास, तुम्हाला तसे करण्यास सांगितले जाईल.
Find My Mobile सह दूरस्थपणे मोबाइल डिव्हाइस कसे अनलॉक करावे
संगणकावर एक वेब ब्राउझर उघडा आणि https://findmymobile.samsung.com प्रविष्ट करा. इथे क्लिक करा लॉग इन करा आणि अर्थातच तुमचे सॅमसंग खाते क्रेडेंशियल एंटर करा. पुन्हा टॅप करा लॉग इन करा आणि नंतर तुम्हाला तुमचे डिव्हाइस स्क्रीनच्या उजव्या बाजूला दिसेल. येथे तुम्हाला तुमच्या खात्याखालील सर्व डिव्हाइसेस सापडतील, म्हणून तुम्हाला अनलॉक करण्यासाठी आवश्यक असलेले एक निवडा. हे करण्यासाठी, फक्त येथे चिन्हावर क्लिक करा अनलॉक करा. तुम्हाला तुमच्या सॅमसंग खात्याचा पासवर्ड सत्यापित करण्यास सांगणारा एक पॉप-अप दिसेल. ते प्रविष्ट केल्यानंतर, क्लिक करा पुढे. विंडो बंद होईल आणि निकालाची माहिती देणारी एक नवीन दिसेल.
तुम्हाला स्वारस्य असू शकते

स्मार्ट लॉक
स्मार्ट लॉक कार्य करण्याचा मार्ग म्हणजे डिव्हाइसला विश्वसनीय स्थान किंवा डिव्हाइस आढळल्यास, ते स्वतःच अनलॉक होईल आणि अनलॉक केलेले राहील. त्यामुळे तुम्ही तुमचे घर विश्वसनीय स्थान म्हणून सेट केल्यास, डिव्हाइस त्या स्थानावर आल्यानंतर ते आपोआप अनलॉक होईल. जर तुम्ही काही लॉक पद्धत सेट केली असेल तर हे वैशिष्ट्य वापरले जाऊ शकते. तथापि, तुम्ही डिव्हाइस चार तासांपेक्षा जास्त काळ वापरत नसल्यास, किंवा तुम्ही ते रीस्टार्ट केल्यास, तुम्ही नेहमी सेट जेश्चर, कोड किंवा पासवर्ड वापरून स्क्रीन अनलॉक करणे आवश्यक आहे.
Smart Lock फंक्शन सेट करणे
- जा नॅस्टवेन.
- ऑफर निवडा डिस्प्ले लॉक करा.
- येथे निवडा स्मार्ट लॉक.
- प्रीसेट लॉक पद्धत वापरून स्क्रीन अनलॉक करा.
- वर क्लिक करा मला समजते.
- एक पर्याय निवडा (खाली पहा) आणि सेटअप पूर्ण करण्यासाठी ऑन-स्क्रीन सूचनांचे अनुसरण करा.
वर चर्चा केल्याप्रमाणे अनेक प्रकारचे स्मार्ट लॉक फंक्शन्स आहेत. त्यामुळे बद्दल आहे विश्वसनीय ठिकाणे, जिथे तुम्ही डिव्हाइस अनलॉक केले जाऊ शकते ते प्रविष्ट करता. विश्वसनीय उपकरणे जर ती उपकरणे जवळपास असतील तर कोणती उपकरणे तुमचा फोन अनलॉक ठेवतील ते ते परिभाषित करतात. पण तुम्हाला येथे एक पर्याय देखील मिळेल शरीर थकलेला ओळख. या प्रकरणात, जेव्हा ते तुमच्या जवळ असेल तेव्हा डिव्हाइस अनलॉक केले जाईल. तथापि, हा एक अतिशय धोकादायक पर्याय आहे, म्हणून तो सेट करणे योग्य आहे की नाही याचा विचार करा.
तुम्हाला स्वारस्य असू शकते

डिव्हाइस रीसेट करा
तुमच्याकडे Find My Mobile किंवा Smart Lock प्री-सेट नसल्यास आणि तुमचे डिव्हाइस नवीन वापरत असल्यास Android, आवृत्ती 4.4 प्रमाणे, तुमच्याकडे रिसेट करण्याशिवाय पर्याय नाही, म्हणजे तुमच्या डिव्हाइसवरील बटणे वापरून फॅक्टरी रीसेट करा. अर्थात, हे तुमच्या डिव्हाइसवरून सर्व वैयक्तिक डेटा काढून टाकेल, त्यामुळे तुमच्या डिव्हाइसचा नियमित बॅकअप घेणे उचित आहे.
बहुतेक उपकरणे Android त्यांच्याकडे सुरक्षा उपाय आहेत जे त्यांना चोरीच्या बाबतीत फॅक्टरी सेटिंग्ज पुनर्संचयित करण्यापासून प्रतिबंधित करतात. त्यापैकी एकाला Google Device Protection म्हणतात. तुमच्या फोनवर Google खाते असल्यास, बटणे वापरून डिव्हाइस रीसेट केल्यानंतर, ते तुम्हाला ते करण्यास सांगेल informace तुमच्या Google खात्याबद्दल. तुम्हाला तुमचा ईमेल पत्ता आणि पासवर्ड माहीत नसल्यास, तुमचे नशीब नाही (किंवा ते आधी रीसेट करा).
तुम्हाला स्वारस्य असू शकते
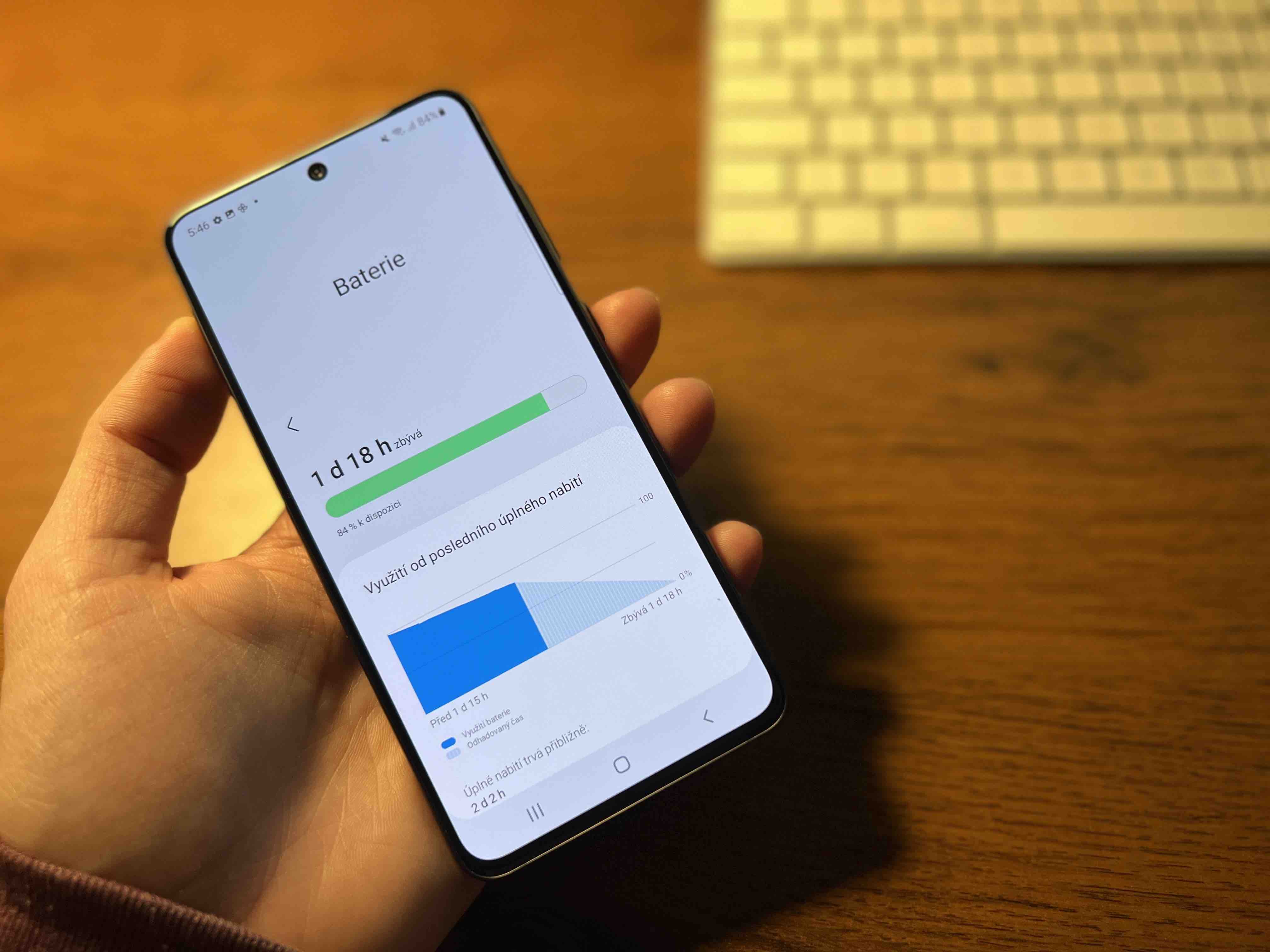
प्रथम, डिव्हाइस बंद असल्याचे सुनिश्चित करा. तुम्ही तुमचे डिव्हाइस बंद करण्याचा प्रयत्न करत असल्यास, तुम्हाला तुमची ओळख पिन, पासवर्ड किंवा जेस्चरने पडताळण्यास सांगितले जाईल, परंतु तुम्हाला ते माहीत नाही. म्हणून तुम्हाला डिव्हाइसची बॅटरी संपेपर्यंत आणि स्वतः बंद होईपर्यंत प्रतीक्षा करावी लागेल. तुमच्या डिव्हाइसवरील बटणे वापरून पुनर्प्राप्ती मेनू उघडा. पुनर्प्राप्ती मेनू उघडण्यासाठी आवश्यक असलेले की संयोजन आपल्या डिव्हाइसवर अवलंबून बदलते.
- तुमच्या डिव्हाइसमध्ये होम बटण किंवा वेगळे पॉवर बटण (Note10, Note20, S20, S21, Fold, Z Flip) नसल्यास, डिव्हाइस कंपन होईपर्यंत आणि लोगो होईपर्यंत एकाच वेळी व्हॉल्यूम अप बटण आणि साइड बटण दाबा. दिसते. या टप्प्यावर, आपण दबाव सोडू शकता.
- तुमच्या डिव्हाइसमध्ये होम बटण नसल्यास पण वेगळे पॉवर बटण (S8, S9, S10) असल्यास, डिव्हाइस कंपन होईपर्यंत आणि लोगो दिसेपर्यंत व्हॉल्यूम अप बटण, Bixby आणि पॉवर बटण एकाच वेळी दाबा.
- तुमच्या डिव्हाइसमध्ये फिजिकल होम बटण (S6 किंवा S7) असल्यास, एकाच वेळी व्हॉल्यूम अप, होम आणि पॉवर बटणे दाबा आणि धरून ठेवा. जेव्हा तुम्हाला कंपन जाणवेल, तेव्हा पॉवर बटण सोडा. तुमचे डिव्हाइस पुन्हा कंपन होईल आणि एक मेनू दिसेल. या टप्प्यावर, आपण इतर बटणे सोडू शकता.
रिकव्हरी मेनू दिसू लागल्यावर, पर्याय निवडण्यासाठी व्हॉल्यूम अप आणि व्हॉल्यूम डाउन बटणे वापरा वापरकर्त्याची सर्व माहिती हटवा किंवा फॅक्टरी सेटिंग्जवर पुनर्संचयित करा आणि पॉवर ऑफ बटण दाबा. पुढे, होय निवडण्यासाठी व्हॉल्यूम डाउन किंवा व्हॉल्यूम अप बटणे वापरा. रीस्टार्ट डिव्हाइस निवडण्यासाठी पॉवर बटण दाबा.
तुमचे डिव्हाइस नंतर तुमच्या निवडीवर प्रक्रिया करेल आणि प्रक्रिया पूर्ण झाल्यावर तुम्हाला एक शिलालेख दिसेल सर्व डेटा हटवला स्क्रीनच्या तळाशी. पॉवर बटण दाबा आणि निवडा डिव्हाइस रीस्टार्ट करा. संपूर्ण प्रक्रियेस काही मिनिटे लागू शकतात. संपूर्ण प्रक्रिया यशस्वीरित्या पूर्ण झाल्यानंतर, डिव्हाइस स्वतःच चालू होईल. त्या क्षणी तुम्हाला डिव्हाइस सेट करण्यासाठी सूचित केले जाईल, जसे ते खरेदी केल्यानंतर प्रथमच होते.
तुम्हाला स्वारस्य असू शकते
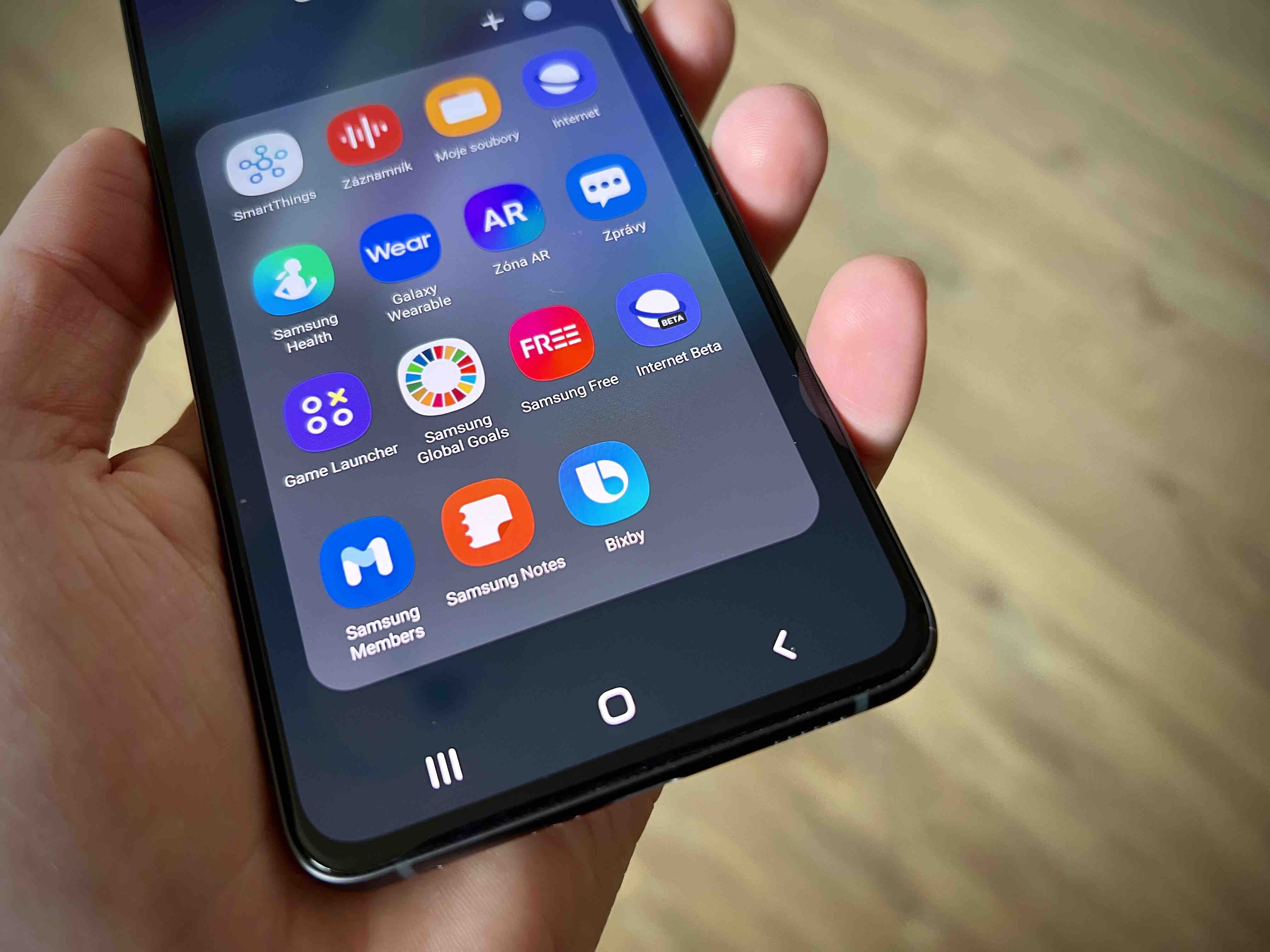
Google खाते
तुमच्या डिव्हाइसमध्ये अद्याप आवृत्ती असल्यास Android4.4 किंवा त्यापेक्षा कमी साठी, तुम्ही तुमच्या Google खात्याच्या पासवर्डने ते अनलॉक करू शकता. ज्या क्षणी तुम्ही तुमचे डिव्हाइस सलग पाच वेळा अनलॉक करण्यात अयशस्वी व्हाल, तेव्हा एक पर्याय दिसेल Google खात्यासह अनलॉक करा. येथे फक्त तुमचा ईमेल आणि पासवर्ड टाका आणि नंतर टॅप करा लॉग इन.
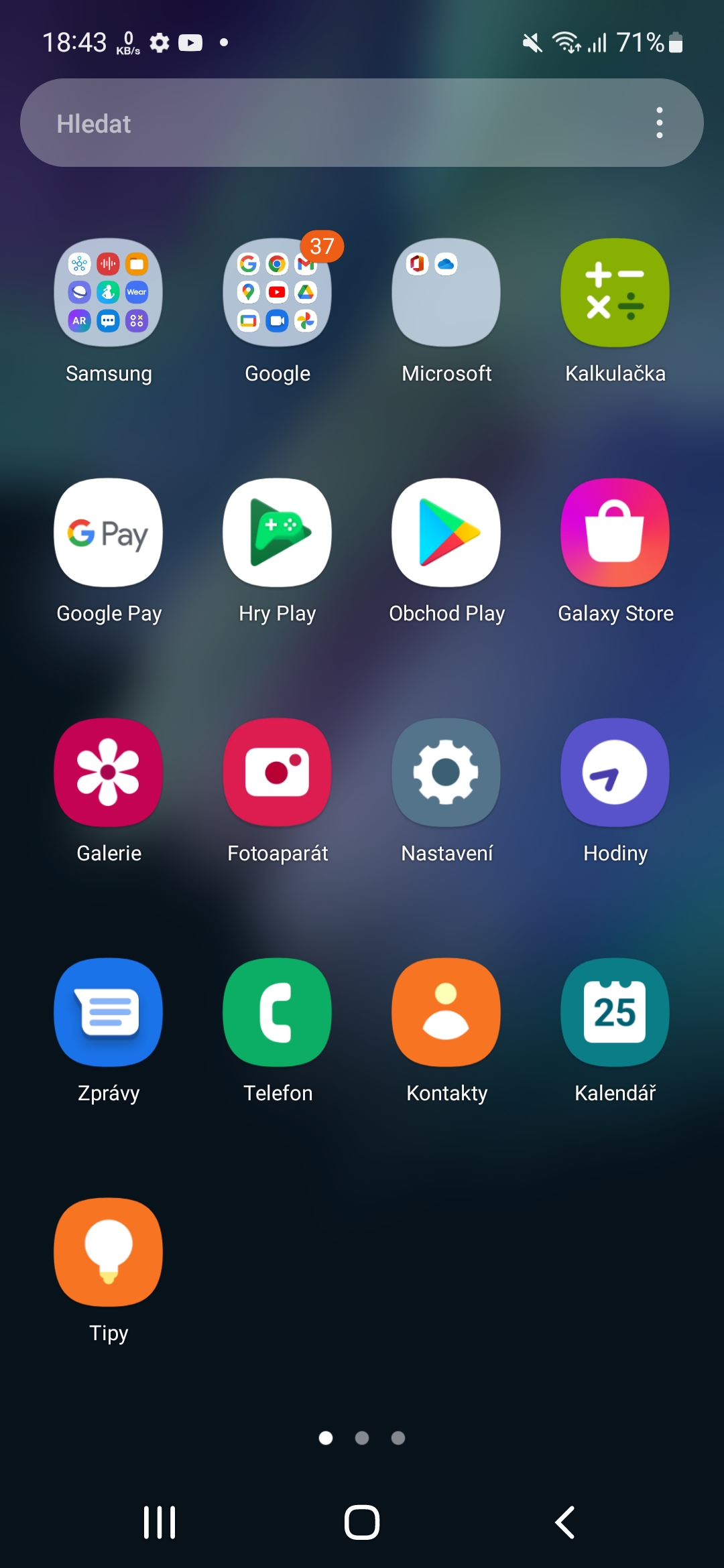


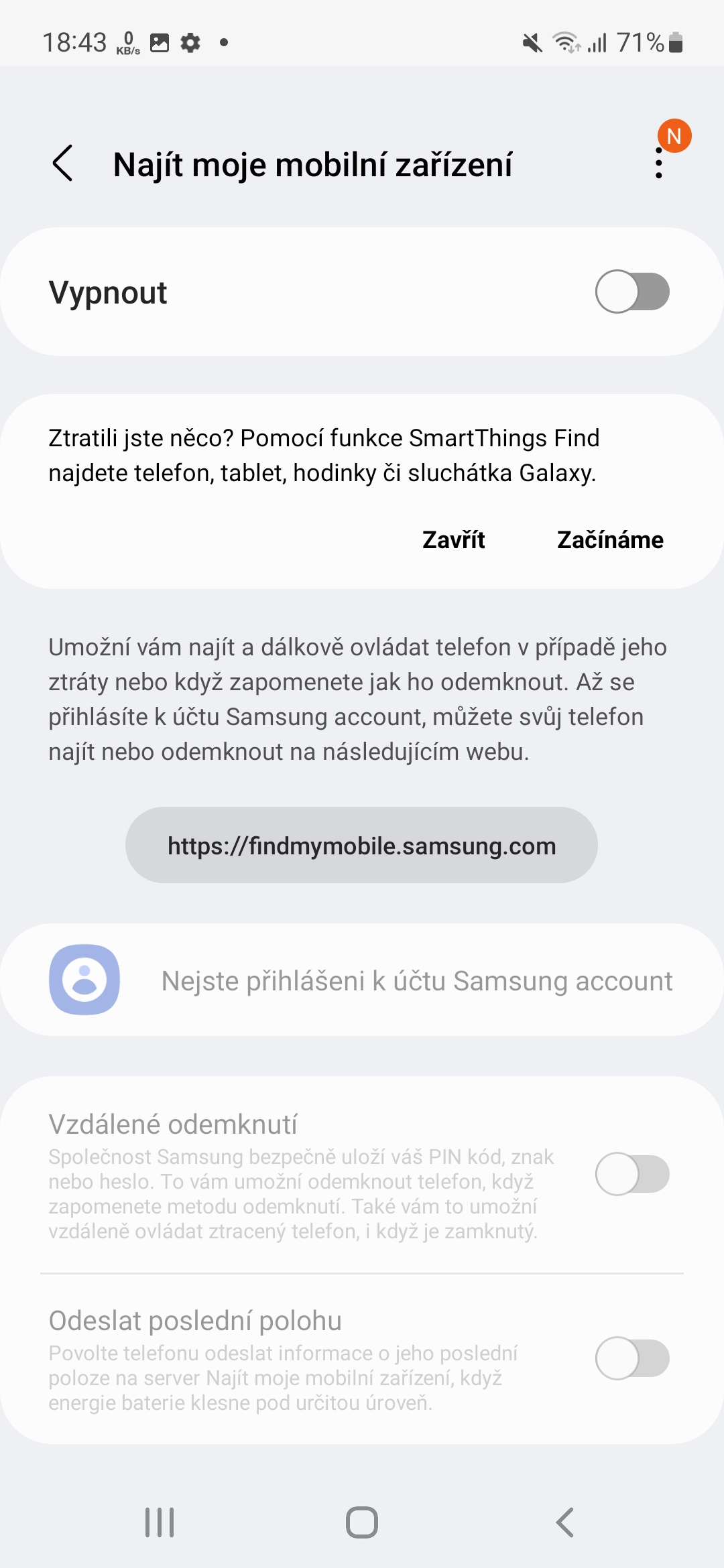
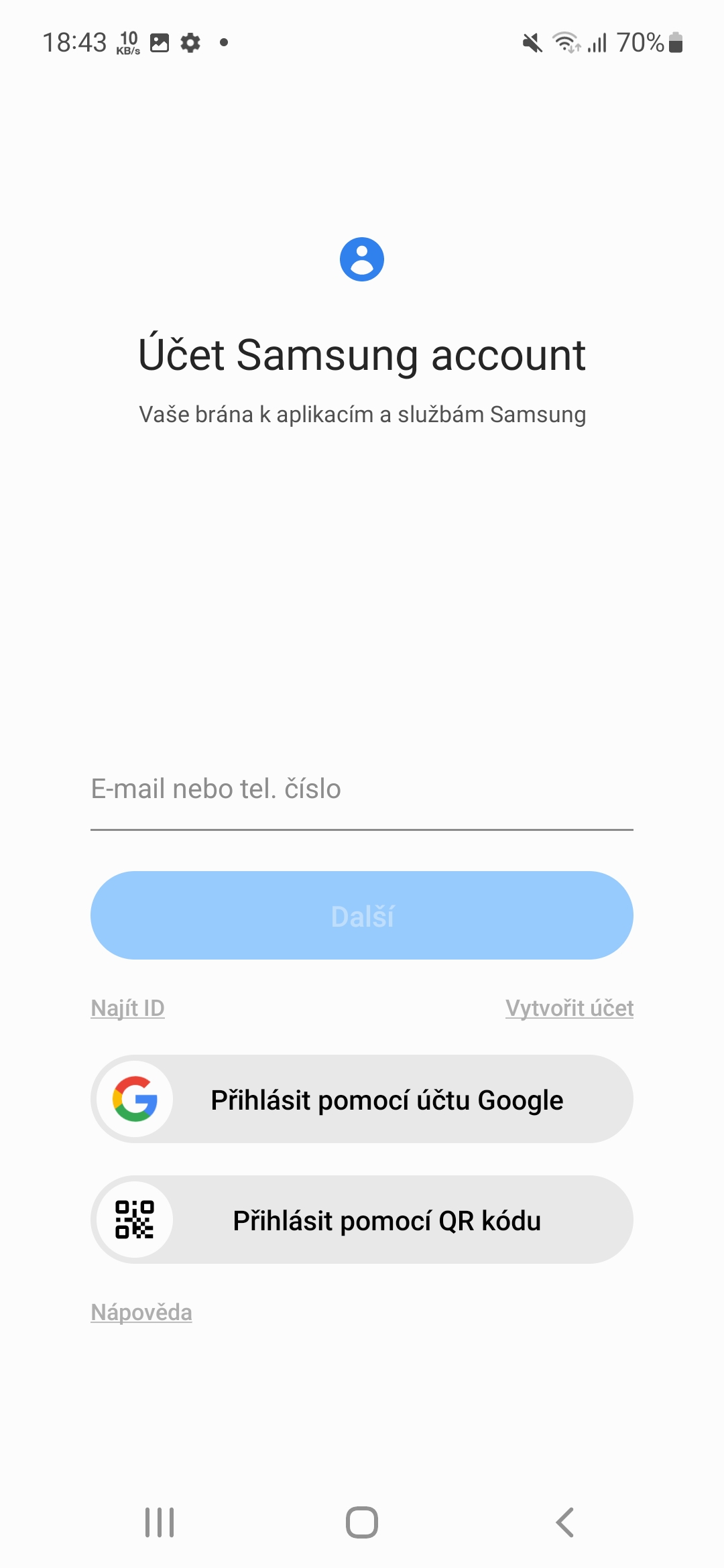
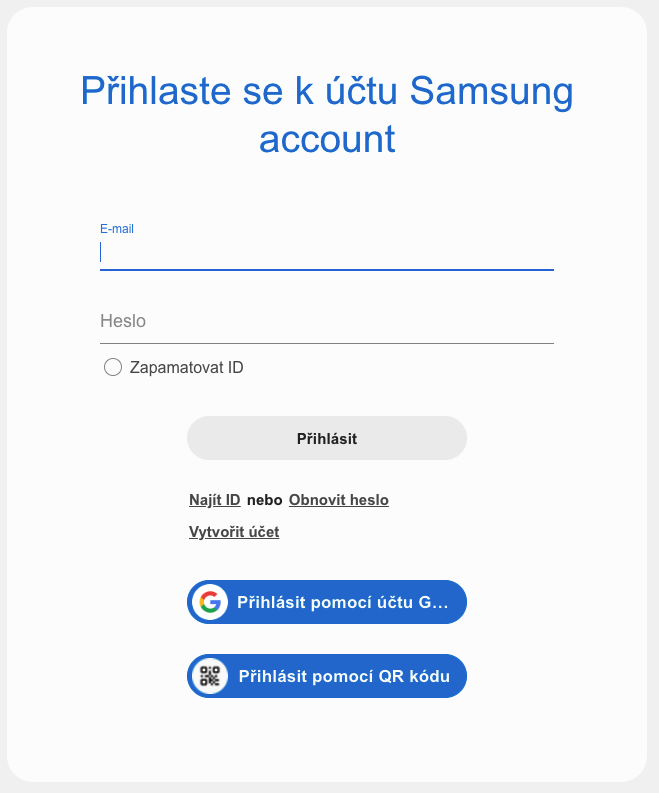
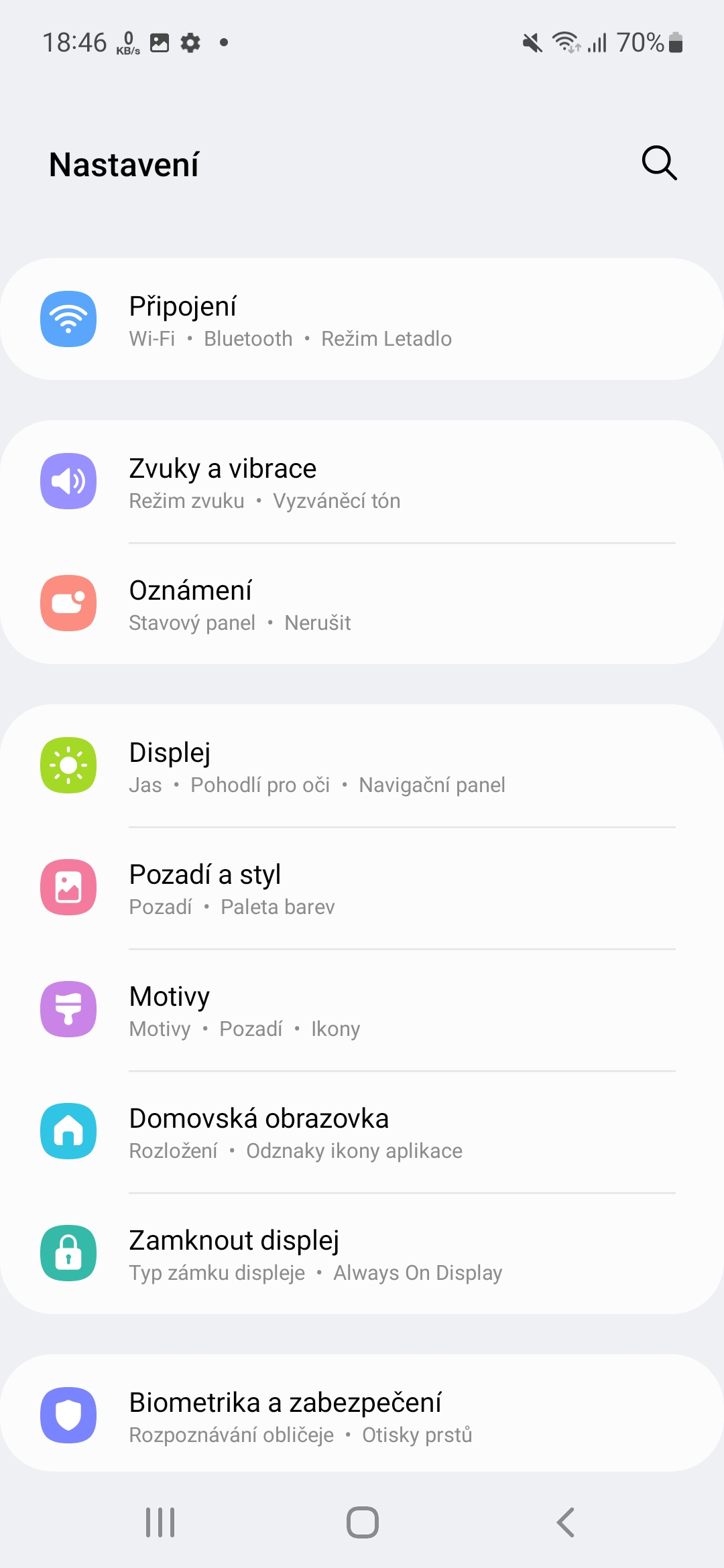
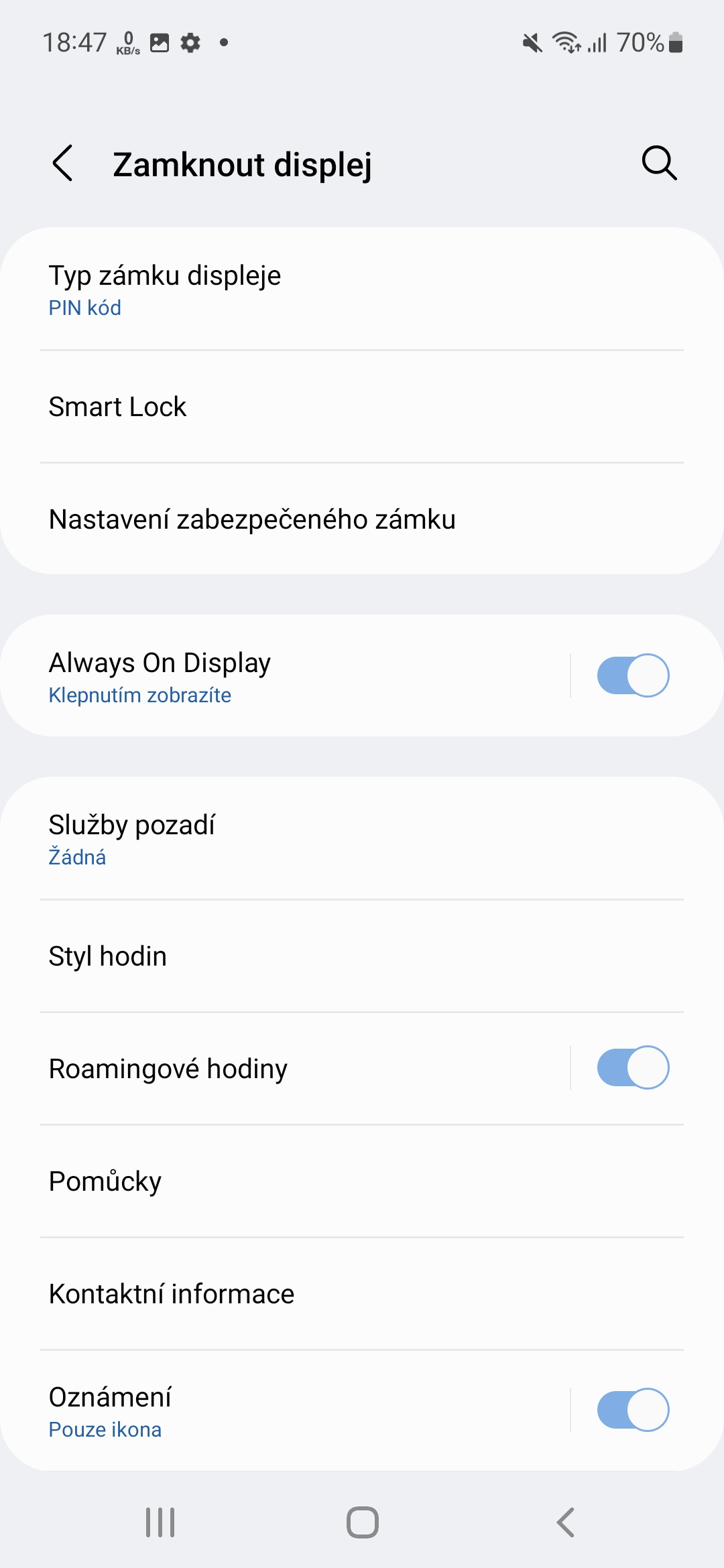
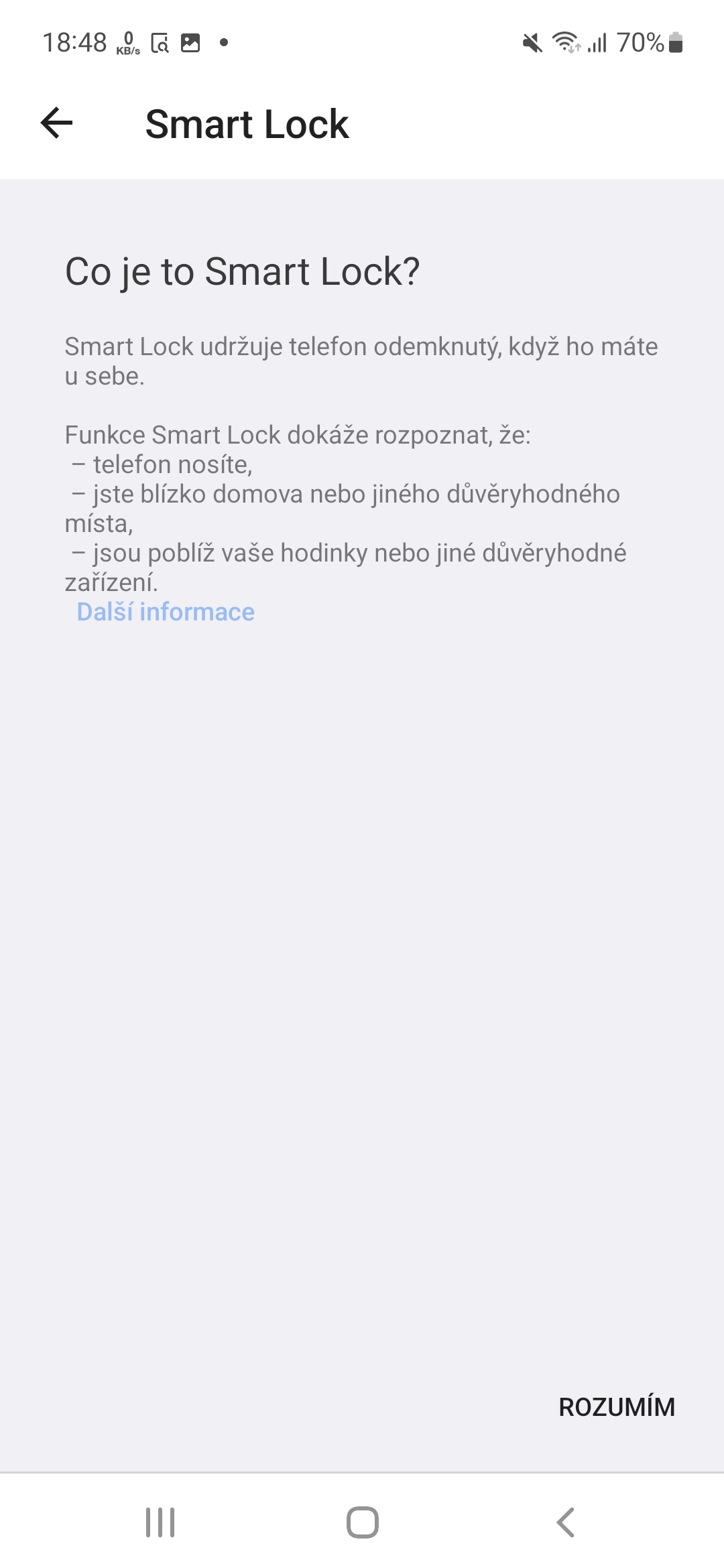
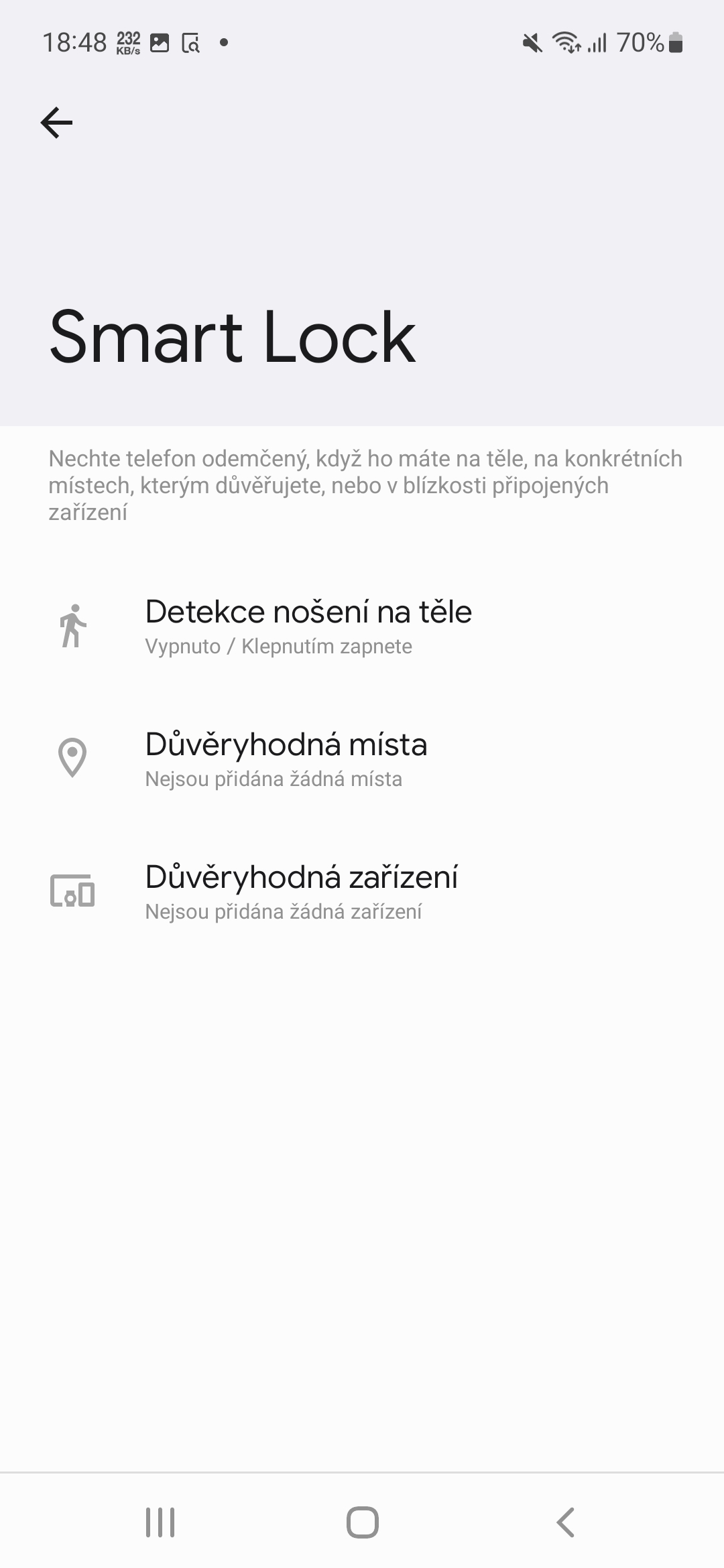
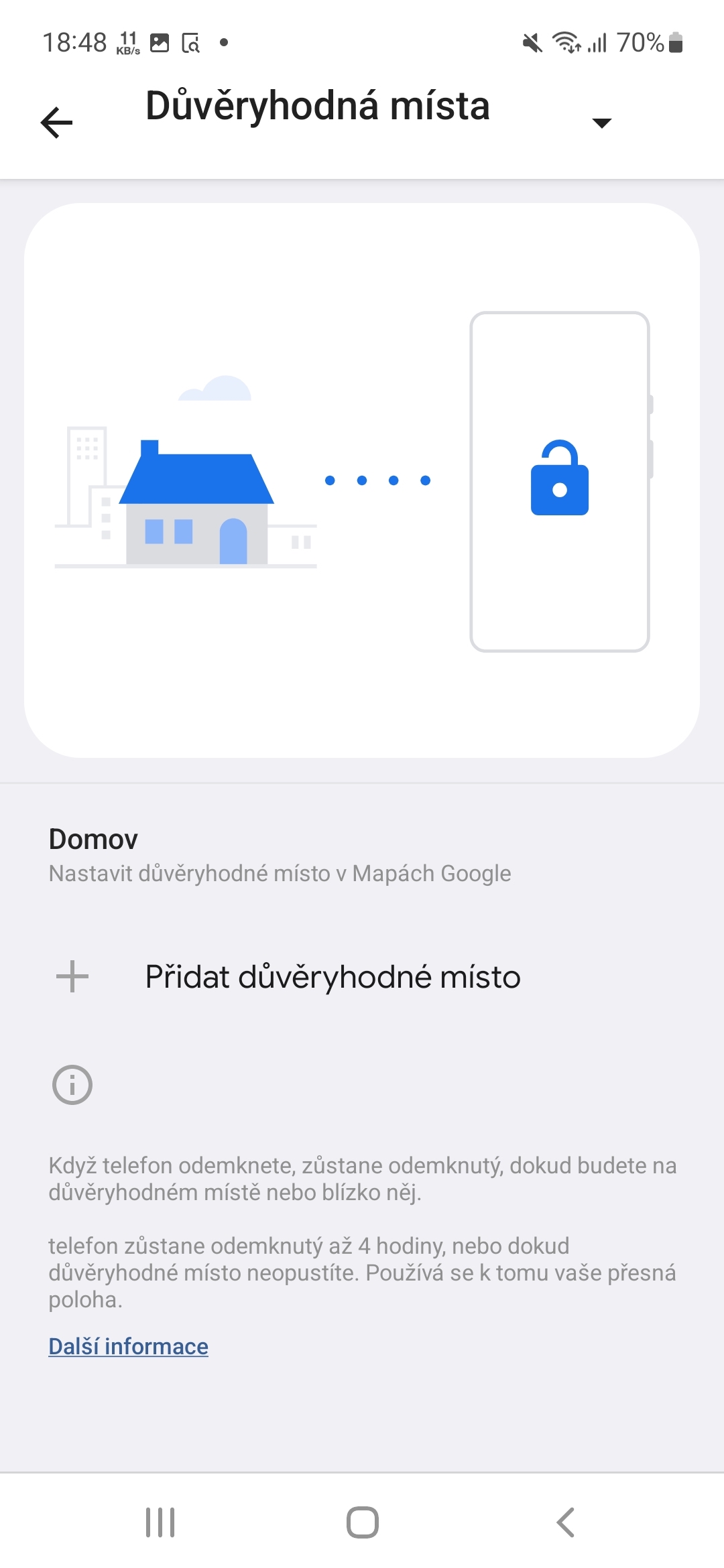
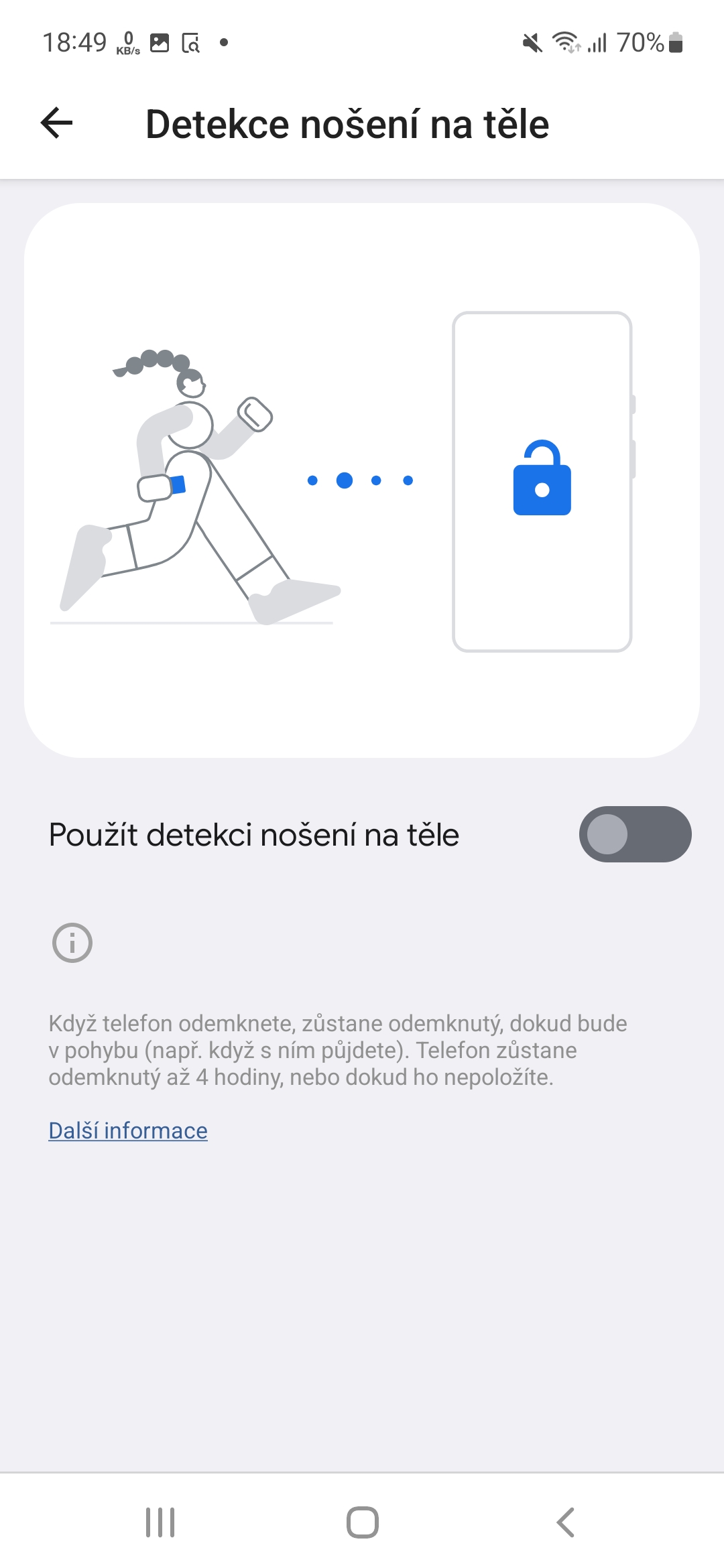
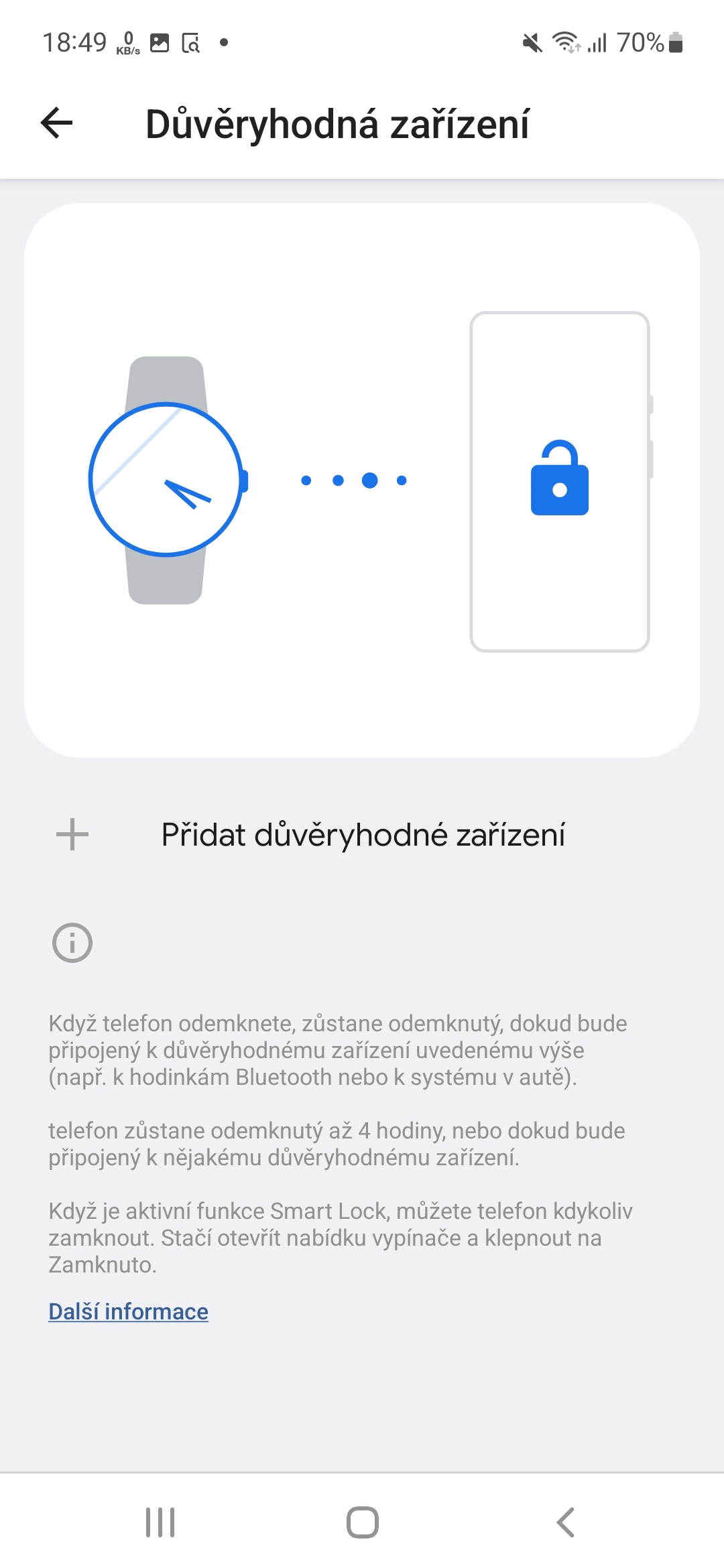
तुम्हाला पासवर्ड माहीत नसल्यास, तुम्हाला FRP लॉकमध्ये प्रभुत्व मिळवावे लागेल, जर तुम्हाला ते माहित असेल, तर तुम्हाला सूचनांची गरज नाही.