तुमच्याकडे त्यासाठी कोणतेही कारण असू शकते, तरीही तुम्ही येथे आहात - ऑपरेटिंग सिस्टम असलेल्या फोनवर Android. विरुद्ध iOS ही प्रणाली वेगळी आहे, परंतु ती वाईट किंवा चांगली आहे हे सांगणे अशक्य आहे, कारण दोघांचेही फायदे आणि तोटे आहेत. तथापि, तरीही तुम्हाला नवीन वातावरणाची सवय होऊ शकली नाही, तर आम्ही तुमच्यासाठी अनेक प्रकार आणत आहोत जे तुमच्या पूर्वीच्या वातावरणाशी जुळवून घेण्यास नक्कीच मदत करतील. iPhonech वापरले.
आपण चालू असल्यास iOS तुम्ही व्यावहारिकदृष्ट्या काहीही सानुकूलित करत नाही, म्हणून ते कॉन्ट्रास्ट आहे Android या संदर्भात खूप मोकळे. परंतु बरेच काही फोन उत्पादक आणि त्यांच्या अधिरचनांवर देखील अवलंबून असते. हे ट्यूटोरियल सॅमसंग फोन वापरून बनवले होते Galaxy S21 FE 5G किंवा Galaxy S22+ p Androidem 12 आणि One UI 4.1. अर्थात, भिन्न प्रणालींसह इतर मशीनवर प्रक्रिया भिन्न असू शकतात आणि पुढील पृष्ठांवर वर्णन केल्याप्रमाणे सर्वकाही कार्य करू शकत नाही.
तुम्हाला स्वारस्य असू शकते
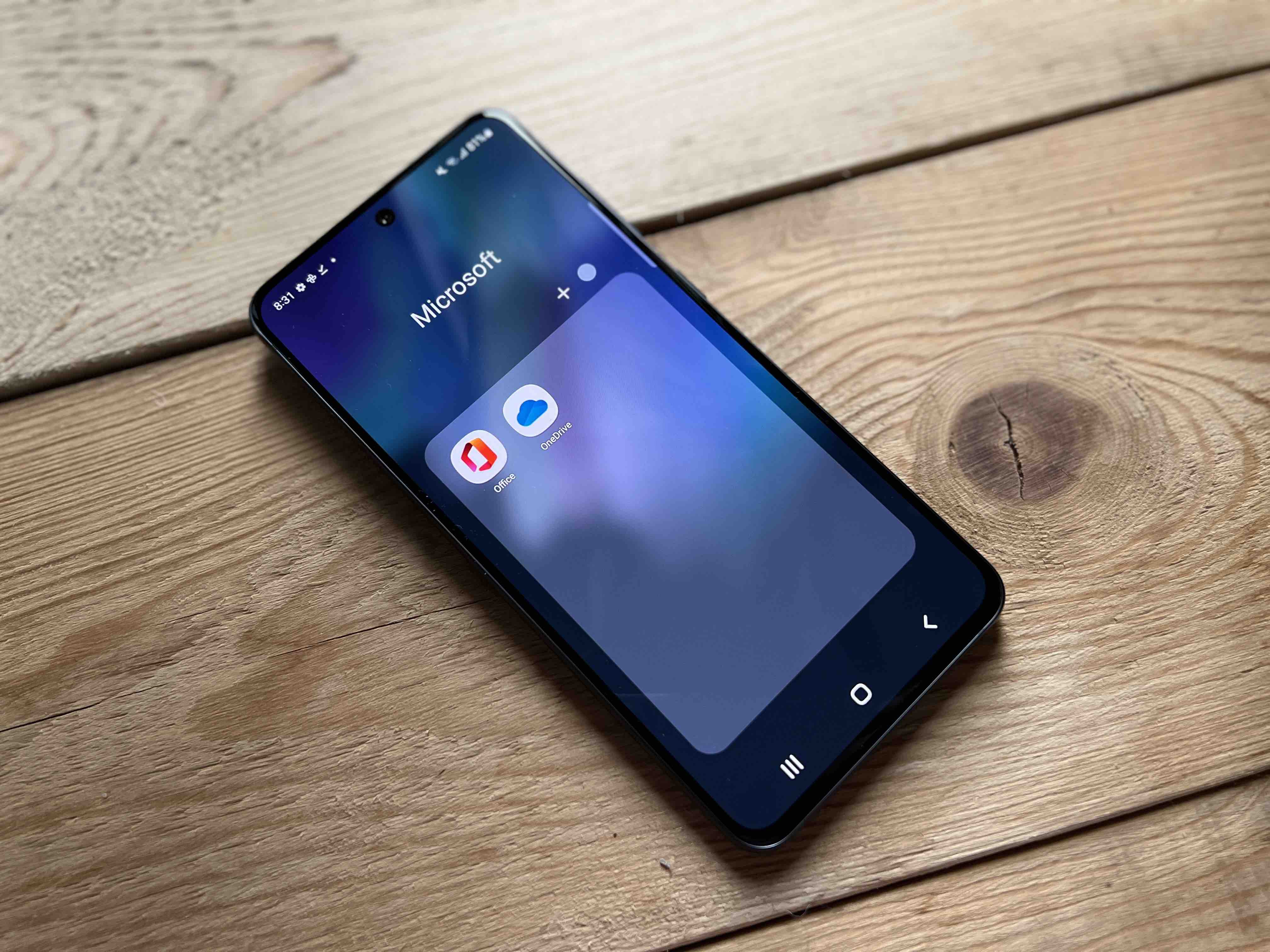
मेनू बंद करा
Na iOS सर्व ऍप्लिकेशन्स थेट मुख्यपृष्ठ स्क्रीनवर ठेवल्या जातात आणि त्यांच्यासाठी सध्या कुठे मोकळी जागा आहे त्यानुसार नवीन स्थापित केलेले. याउलट, द Androidतुम्ही त्यांना मेन्यूमध्ये सेव्ह करा, जिथे तुम्ही त्यांना डेस्कटॉपवर आपोआप जोडू शकता, किंवा त्याउलट अजिबात नाही आणि तुम्ही ते मॅन्युअली करता. पण तुम्हाला One UI इंटरफेस सानुकूलित करायचा असेल तर iOS, तुम्ही करू शकता.
- डेस्कटॉप क्षेत्रावर आपले बोट धरा.
- निवडा नॅस्टवेन.
- ऑफर निवडा होम स्क्रीन लेआउट.
- निवडा फक्त घर. स्क्रीन आणि द्या पूर्ण करा.
या चरणानंतर, मेनूमधील सर्व सामग्री आपल्या डेस्कटॉपवर हलविली जाईल. मेनू आणण्याच्या जेश्चरने आता शोधाची जागा घेतली आहे आणि तुम्हाला यापुढे क्विक लॉन्च पॅनल प्रदर्शित करण्यासाठी डिस्प्लेच्या वरच्या काठावरुन खाली स्क्रोल करावे लागणार नाही. डिस्प्ले परत करण्यासाठी, त्याच प्रक्रियेचे अनुसरण करा.
तुम्हाला स्वारस्य असू शकते

स्मार्ट विजेट वापरा
स्मार्ट विजेट, किंवा चेक मधील Chytrá pomócka, तुम्हाला एकामध्ये एकापेक्षा जास्त विजेट वापरण्याची परवानगी देतो, ज्यामुळे तुम्ही तुमच्या होम स्क्रीनवर जागा वाचवता, जसे ते होते. iOS. तथापि, One UI 4.1 असलेले उपकरण असणे अट आहे. खालीलप्रमाणे विजेट जोडा:
- होम स्क्रीनवर तुमचे बोट धरा.
- मेनूवर क्लिक करा साधने.
- आता एक आयटम निवडा एक स्मार्ट गॅझेट आणि तुमच्या आवडीनुसार कोणतेही विजेट आकार निवडा.
- नंतर बटणावर क्लिक करा ॲड आणि विजेट होम स्क्रीनवर ठेवा.
त्यामुळे तुम्ही एकाच ठिकाणी एकाच आकाराचे वेगवेगळे विजेट जोडू शकता आणि डावीकडे किंवा उजवीकडे स्वाइप करून त्यात प्रवेश करू शकता. परंतु तुम्ही त्यांना स्वयंचलितपणे फिरवण्यासाठी आणि सर्वात संबंधित प्रदर्शित करण्यासाठी देखील सेट करू शकता informace तुमच्या क्रियाकलापावर आधारित. विरुद्ध iOS विजेट्स सक्रिय असल्याचा एक फायदा आहे. मूलभूत सहाय्यांव्यतिरिक्त, आपण आपल्या गरजेनुसार इतर देखील जोडू शकता येथे सूचना.
तुम्हाला स्वारस्य असू शकते
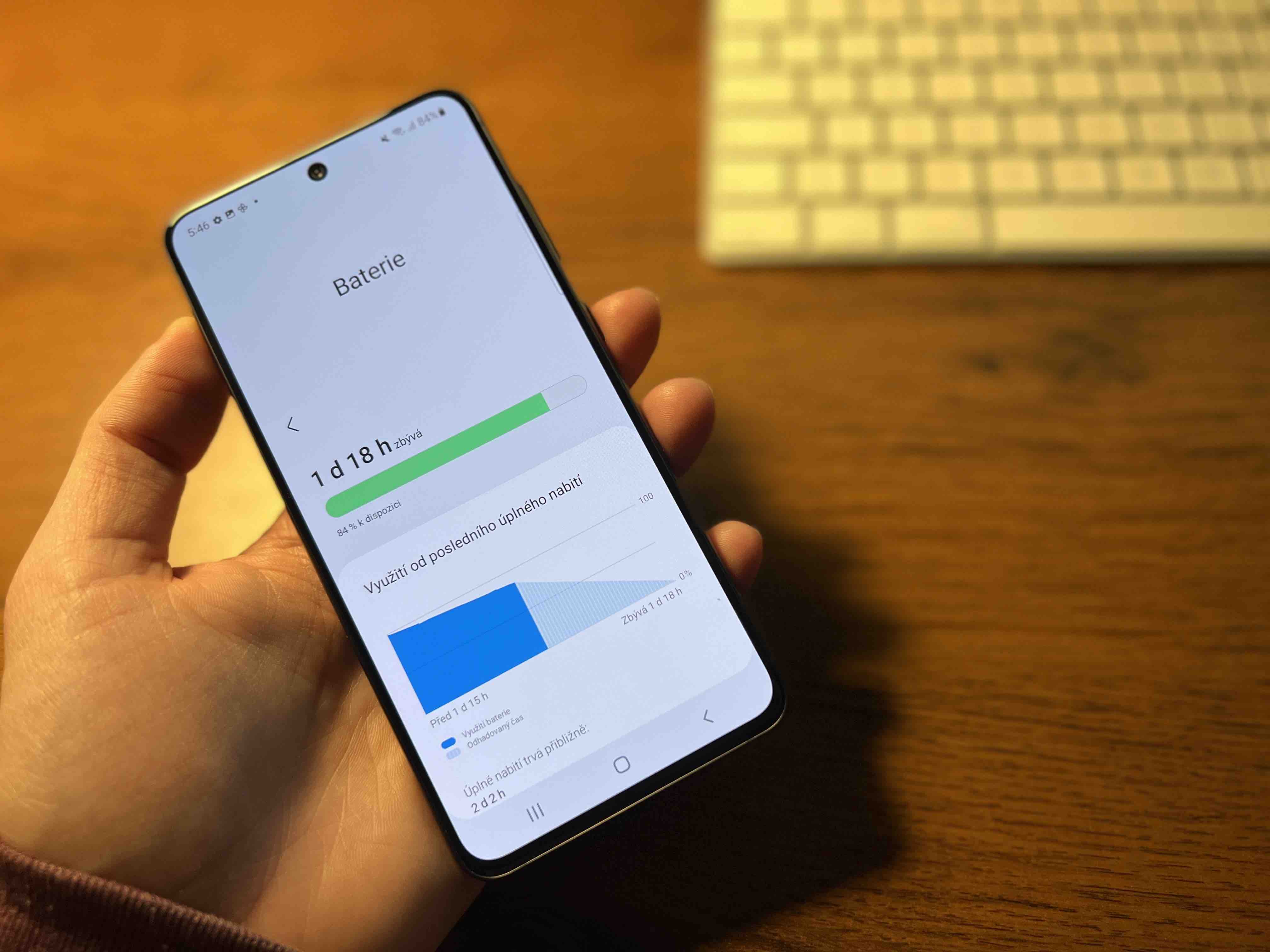
तुमचे जेश्चर सेट करा
नेव्हिगेशन पॅनेलमध्ये तीन बटणे आहेत, जी फ्रेमलेसवर आहेत iPhoneतुम्हाला सापडणार नाही हे लास्ट, होम आणि बॅक आहेत. परंतु जर तुम्हाला ते येथे नको असतील कारण तुम्हाला जेश्चर कंट्रोल करण्याची सवय आहे, तर तुम्ही त्यांना दोन प्रकारांमध्ये बदलू शकता.
- जा नॅस्टवेन.
- ऑफर निवडा डिसप्लेज.
- तुम्हाला पर्याय दिसेल तिथे खाली स्क्रोल करा नेव्हिगेशन पॅनेल, जे तुम्ही निवडता.
नेव्हिगेशनचा प्रकार येथे आपोआप निर्धारित केला जातो बटणे. परंतु आपण खाली निवडू शकता स्वाइप जेश्चर, जेव्हा डिस्प्लेमधून बटणे गायब होतील, तेव्हा धन्यवाद, ज्यामुळे तुम्ही डिस्प्ले ऑप्टिकली मोठा कराल, कारण ते यापुढे त्यावर प्रदर्शित केले जाणार नाहीत. निवडीनुसार इतर पर्याय तुम्हाला फक्त एक जेश्चर वापरायचा आहे की प्रत्येक गहाळ की साठी स्वतंत्रपणे वापरायचे आहे हे देखील तुम्ही परिभाषित करू शकता.
तुम्हाला स्वारस्य असू शकते

संपूर्ण वातावरण लगेचच बदला
वर नमूद केलेल्या टिपा अंदाजे आहेत Android k iOS फक्त सभ्यपणे. तुम्ही अर्थातच ते सर्व तयार करू शकता आणि अशा प्रकारे तुमची नवीन ऑपरेटिंग सिस्टम वापरण्याची सुरुवात अधिक आनंददायी बनवू शकता. परंतु आपण इच्छित असल्यास, आपण सर्व लॉन्चर वापरू शकता Android मध्ये पूर्णपणे बदलले iOS 15, केवळ ऍप्लिकेशन आयकॉन्स दिसण्याच्या बाबतीतच नाही तर विजेट्स किंवा अगदी ऍप्लिकेशन लायब्ररी किंवा शोध असलेल्या रिकाम्या स्क्रीनच्या बाबतीतही.
आपल्याला फक्त ॲप स्थापित करण्याची आवश्यकता आहे लाँचर iOS 15, जे Google Play वर विनामूल्य उपलब्ध आहे. ते उघडल्यानंतर, मेनूवर खाली स्क्रोल करा डीफॉल्ट लाँचर बनवा, देणे OK आणि सूचीमधून निवडा IOS लाँचर. तुम्ही तरीही ते निष्क्रिय करू शकता किंवा वेगळा लाँचर निवडू शकता.
तुम्हाला स्वारस्य असू शकते












































