सॅमसंगचे नवीनतम हाय-एंड टॅब्लेट मालिकेच्या स्वरूपात Galaxy टॅब S8 फेब्रुवारीच्या अखेरीपासून विक्रीवर आहे, परंतु निवडलेल्या मॉडेलवर अवलंबून, ते अद्याप ग्राहकांना वितरित केले जात आहेत. तुम्ही नुकतेच स्टोअरमधील रेंजमधील मॉडेल उचलले असेल, तुमच्या घरी आला असेल किंवा इतर कोणत्याही टॅबलेटसाठी पोहोचला असेल Galaxy, येथे तुम्हाला प्रारंभिक सेटअप मार्गदर्शक मिळेल.
कंपनीच्या स्मार्टफोन्सच्या बाबतीत, टॅब्लेट देखील त्यांच्या दरम्यान त्यांचा डेटा हस्तांतरित करू शकतात. तुमच्या जुन्या टॅबलेटमध्ये ऑपरेटिंग सिस्टम असेल तरच ते काम करत नाही Android, परंतु तुमच्या मालकीचे iPad असले तरीही आणि अगदी iPhone सफरचंद. प्रथम, तथापि, प्रथम सेटिंगद्वारे क्लिक करणे आवश्यक आहे.
तुम्हाला स्वारस्य असू शकते

सॅमसंग टॅबलेट सेटिंग्ज Galaxy
प्रथम, अर्थातच, तुम्हाला मोठ्या निळ्या बटणावर क्लिक करावे लागेल, ते काहीही असो आणि कोणत्याही भाषेत असो. हे फक्त तुमची प्राथमिक भाषा ठरवण्यासाठी घेते. हे शक्य आहे की ते निश्चित केल्यानंतर, डिव्हाइस रीस्टार्ट होईल. त्यानंतर, एक देश किंवा प्रदेश निवडा आणि अटींशी सहमत व्हा आणि आवश्यक असल्यास, निदान डेटा पाठविण्याची पुष्टी करा. पुढे सॅमसंग ॲप्ससाठी परवानग्या देणे येते. अर्थात, तुम्हाला ते करण्याची गरज नाही, परंतु हे उघड आहे की त्यानंतर तुम्ही तुमच्या नवीन डिव्हाइसच्या कार्यक्षमतेत कपात कराल.
वाय-फाय नेटवर्क निवडल्यानंतर आणि पासवर्ड एंटर केल्यानंतर, डिव्हाइस त्याच्याशी कनेक्ट होईल, अद्यतनांसाठी तपासेल आणि ॲप्स आणि डेटा कॉपी करण्याचा पर्याय ऑफर करेल. आपण निवडल्यास इतर, तुमच्यावर स्मार्ट स्विच ॲप स्थापित केले जाईल आणि तुम्हाला डिव्हाइसवरून स्विच करण्याचा पर्याय सादर केला जाईल Galaxy, (किंवा इतर एस Androidem), बद्दल असो iPhone किंवा iPad. निवडल्यानंतर, तुम्ही कनेक्शन निर्दिष्ट करू शकता, म्हणजे वायर्ड किंवा वायरलेस. नंतरच्या बाबतीत, आपण अनुप्रयोग चालवू शकता स्मार्ट स्विच तुमच्या जुन्या डिव्हाइसवर आणि डिस्प्लेवर दर्शविलेल्या सूचनांनुसार डेटा हस्तांतरित करा. Apple च्या बाबतीत, तुम्ही हस्तांतरित करू शकता, उदाहरणार्थ, फक्त तुमच्याकडे iCloud वर असलेला डेटा.
तुम्हाला डेटा हस्तांतरित करायचा नसल्यास, कॉपी ॲप्स आणि डेटा स्क्रीनवरील मेनू निवडा कॉपी करू नका. ही पायरी वगळल्यानंतर, तुम्हाला साइन इन करण्यास, Google सेवांशी सहमत होण्यास, वेब शोध इंजिन निवडण्यास सांगितले जाईल, त्यानंतर सुरक्षिततेकडे जा. येथे तुम्ही चेहर्यावरील ओळख, फिंगरप्रिंट्स, वर्ण, पिन कोड किंवा पासवर्डसह अनेक पर्यायांमधून निवडू शकता (अर्थात ते तुमच्या टॅबलेटच्या क्षमतेवर देखील अवलंबून असते). आपण पर्यायांपैकी एक निवडल्यास, नंतर प्रदर्शनावरील सूचनांनुसार सुरू ठेवा. आपण मेनू देखील निवडू शकता वगळा, परंतु तुम्ही सर्व सुरक्षेकडे दुर्लक्ष कराल आणि अशा प्रकारे स्वतःला संभाव्य जोखमीला सामोरे जाल. तथापि, तुम्ही सेटिंग्जमध्ये नंतर कधीही सुरक्षा सक्रिय करू शकता.
गुगल व्यतिरिक्त सॅमसंग देखील तुम्हाला लॉग इन करण्यास सांगेल. तुमच्याकडे त्याचे खाते असल्यास, अर्थातच मोकळ्या मनाने लॉग इन करा, नसल्यास, तुम्ही येथे खाते तयार करू शकता किंवा ही स्क्रीन वगळू शकता. पण तुम्ही काय गमावत आहात याची माहिती टॅब्लेट तुम्हाला देईल. हे, उदाहरणार्थ, Samsung Cloud किंवा Find My Mobile Device फंक्शन आहे. सर्व काही सेट केले आहे आणि तुमचा नवीन टॅबलेट तुमचे स्वागत करतो Galaxy. ऑफरची पुष्टी करून पूर्ण तुम्हाला मुख्य स्क्रीनवर नेले जाईल, परंतु तरीही तुम्ही मेनू निवडू शकता अन्वेषण Galaxy, जिथे तुम्हाला तुमच्या डिव्हाइसच्या संभाव्यतेच्या इष्टतम वापरासाठी टिपा दिसतील.
नवीन सॅमसंग टॅब्लेट Galaxy आपण येथे उदाहरणार्थ खरेदी करू शकता

























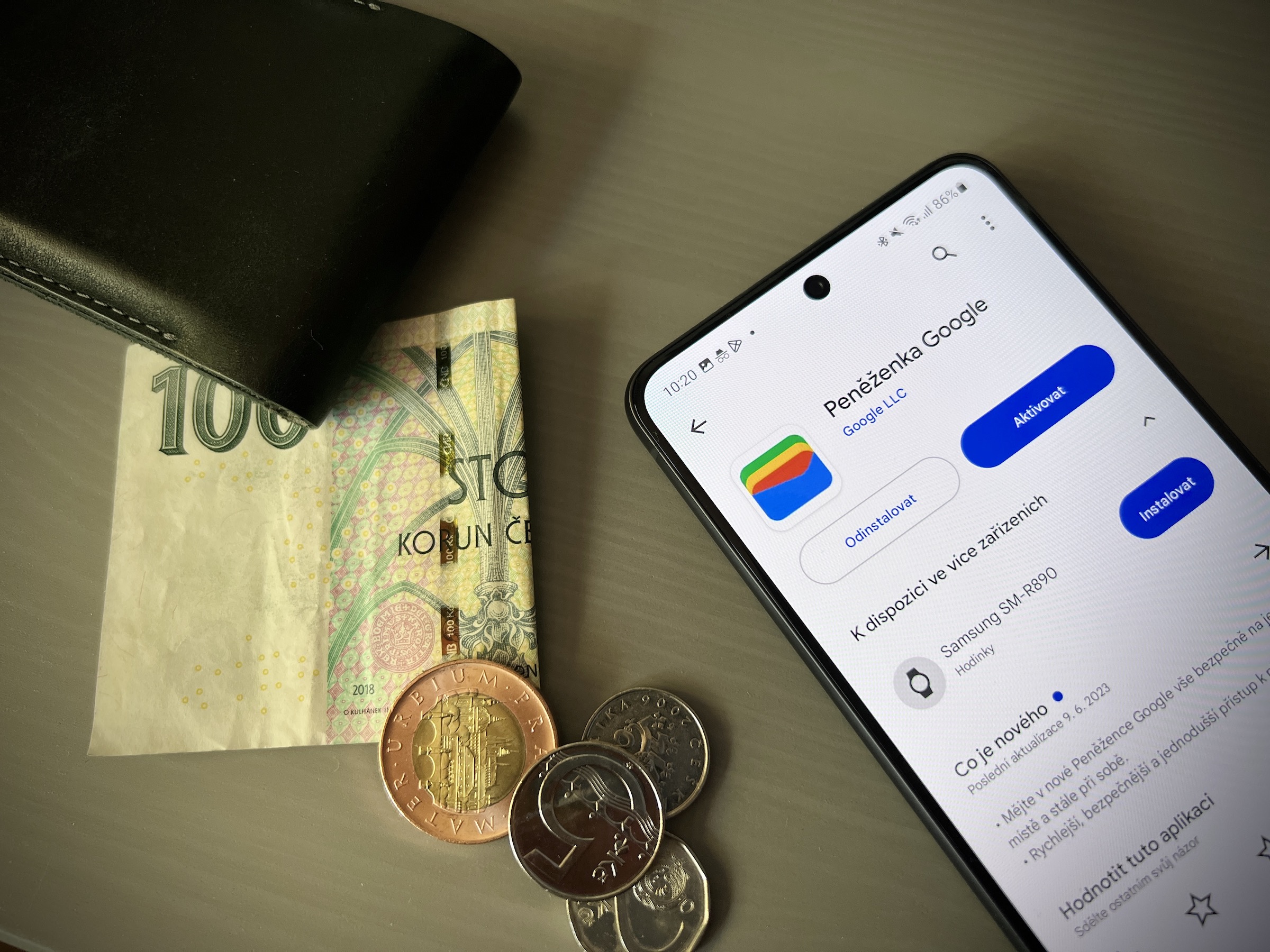



मला एक प्रश्न द्या. हे मार्गदर्शक यासाठी देखील वापरले जाऊ शकते Galaxy टॅब S7. धन्यवाद.